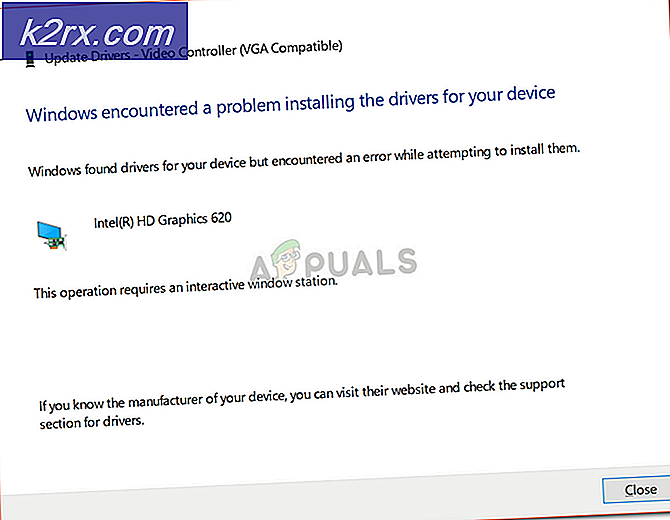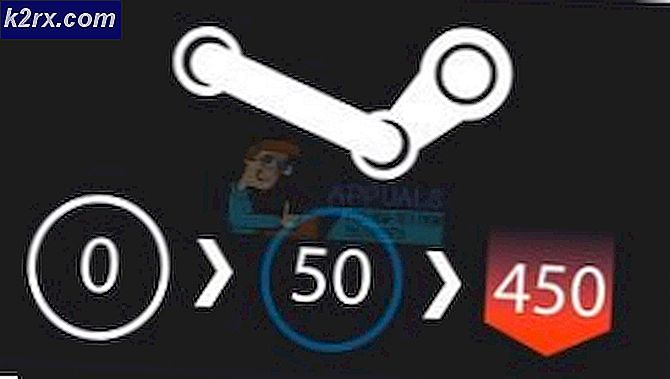Fix: Tidsgränsen för inloggning nåddes i Outlook
Tidsgränsen för inloggning nåddes i Outlook fel uppstår på grund av att Outlook körs i kompatibilitetsläge, anslutningsproblem i cachat läge, korrupt / motstridigt temp mappinnehåll, felaktigt konfigurerade proxyinställningar, motstridiga ISP: s begränsningar, felaktigt konfigurerade nätverksinställningar, konflikt med 2-faktorverifiering och andra interna Outlook-relaterade problem.
Detta är en mycket frekvent fråga som användare möter i båda fallen. när de är inloggade i Outlook och när de försöker logga in med sina referenser. Här i den här artikeln kommer vi att diskutera alla olika orsaker och sedan gå igenom lösningarna på hur man löser problemet.
Vad orsakar tidsgränsen för inloggning uppnåddes Outlook-fel?
Saker att tänka på innan du försöker lösningarna:
Innan du provar någon av lösningarna,
- Se till att användaren har lokal administratör tillgång till sin dator.
- Skapa en systemåterställningspunkt innan du prövar någon lösning.
- Kör SFC-kommandot för att utesluta korruption av systemfiler.
- Uppdatera Windows till sin senaste byggnad.
- Uppdatera enhetsdrivrutiner, särskilt videodrivrutiner
- Ta bort eventuella externa bildskärmar.
- Se till att ditt system är Datum och tid är korrekta.
- Se till att du använder DHCP IP-konfiguration
- Logga ut användaren från alla e-postgränssnitt (Outlook, SWA, IMAP, POP3, SMTP, OWA, etc) och logga sedan in igen.
- Se till att du använder den uppdaterade versionen av Dotnet Framework
- Om du använder en 64-bitarsversion av Windows, se till att MAPI-version i följande mappar är samma
c: \ windows \ system32
och
c: \ windows \ sysWow64
och om inte, ta bort MAPI-filerna som nämns i Lösning 9 i fix MAPI och använd Lösning 16 för att reparera kontoret.
- Se till att det inte finns några andra Microsoft-program som Skype For Business har inloggningsproblem eller är fastnat i drift.
Hur fixar man tidsgränsen för inloggning uppnåddes?
1. Starta Outlook i normalt läge (Icke-kompatibilitetsläge)
Applikationer används i kompatibilitetsläge när dessa applikationer inte är kompatibla med det aktuella operativsystemet. Om Outlook startas i kompatibilitetsläge kan du drabbas av tidsgränsfelet i Outlook (även om dessa två mekanismer inte har någon direkt länk). Att starta Outlook i normalt läge (icke-kompatibilitetsläge) kan lösa problemet.
- Utgång Syn.
- Högerklicka på en Outlook-ikon på skrivbordet och välj Egenskaper.
- Klicka på Kompatibilitet flik.
- Hitta alternativet Kör programmet i kompatibilitetsläge och avmarkera det om det är valt.
- Klick Tillämpa och då OK.
- Öppna Outlook och kontrollera om den fungerar normalt.
2. Använd Online-läge för Outlook
Outlook använder antingen Online-läge eller Cachat läge för att ansluta till en Microsoft Exchange Server. I cachelagrat läge behåller Outlook en lokal kopia av användarens data. Så om Outlook har anslutningsproblem i cachat läge kan det orsaka timeout-problem i applikationen. I så fall kan problemet med att ändra anslutningsläget från Cache till Online lösa.
- Öppna Outlook och klicka sedan på Fil flik.
- Klicka nu på den högra rutan i fönstret Kontoinställningar och i rullgardinsmenyn klickar du på Kontoinställningar.
- Välj nu användarkontot på fliken E-post i kontoinställningarna och klicka sedan på Förändra.
- Klicka nu på Fler inställningar.
- Gå nu till Microsoft Exchange-inställningsfönstret Avancerad fliken och avmarkera sedan kryssrutan för “Använd Cache Exchange-läge”.
- Klick Tillämpa och klicka sedan på Ok.
- Nu omstart Outlook och kontrollera om det fungerar utan problem.
3. Ta bort Temp Windows-mappinnehåll
Temp-filer lagras i Temp Windows-mappen och används av Windows-applikationer. Outlook använder också en temp Windows-mapp. Om det finns motstridiga eller skadade filer i Windows Temp-mappen kan det orsaka timeout-felet som diskuteras. I det fallet kan det lösa problemet att radera innehållet i Windows Temp-mappen.
- Utgång Syn.
- Tryck Windows + E. att öppna Utforskaren.
- Navigera till följande väg
c: \ windows \ temp
- Tryck Ctrl + A. för att välja alla objekt i mappen och tryck på Skift + Radera för att ta bort alla objekt (oroa dig inte! Du kommer inte att kunna ta bort några av objekten, ignorera dem).
- Omstart systemet och sedan lanseraOutlook och kontrollera om det fungerar bra.
4. Stäng av proxy
Om du använder Proxy på ditt system för att ansluta till servern kan fel konfiguration av proxy orsaka anslutningsproblem som i sin tur kan orsaka timeout-problem med Outlook. I så fall kan det lösa problemet att stänga av proxyen.
- Utgång Syn.
- Tryck på Windows-tangenten och skriv “ombud”Och i den resulterande listan klickar du på“Ändra proxyinställningar”.
- Växla mellan inställningarna för proxyIdentifiera inställningar automatiskt”Till av.
- Nu i avsnittet Manuell proxy, växlar du omkopplaren “Använd en proxyserver”Till av.
- Om du använder proxyinställningar bara i din webbläsare, stäng även av det.
- Nu omstart systemet och lansera Outlook och kontrollera om det har börjat fungera normalt.
5. Byt till ett annat nätverk
Internetleverantörer distribuerar olika protokoll och tekniker för att hålla saker under kontroll och kontroll, och denna distribution kan ibland begränsa tillgången till Outlook för att ansluta till sina servrar. Att använda ett annat nätverk kan lösa problemet.
- Ansluta till ett annat nätverk. Du kan använda din mobila hotspot. Du kan använda en VPN.
- Nu lansera Outlook och kontrollera om det har börjat fungera normalt.
6. Återställ nätverksinställningar (Återställ Winsock)
Outlook fungerar bäst med standardinställningarna för TCP / IP i ditt nätverk. Så om inställningarna för ditt system skiljer sig från standardinställningarna kan Outlook visa att tidsgränsen för inloggning uppnåddes. Återställ i så fall Winsock till standard som återställer TCP / IP-inställningar till deras standard kan lösa problemet.
- tryck påWindows nyckel och skriv “kommandotolken”Och i den resulterande listan Högerklicka på "kommandotolken" och klicka på "Kör som administratör”.
- Skriv följande kommando i den upphöjda kommandotolken:
netsh winsock reset
och tryckStiga på
3. Efter att Winsock har återställts, Omstart systemet.
4. Lansera Outlook och kontrollera om det har börjat fungera korrekt.
7. Stäng av Microsoft Multifaktorautentisering
Two Factor Authentication är ett stort säkerhetslager för ditt Microsoft-konto. Men ibland skapar detta extra lager av säkerhet problem med Outlook. I så fall kan tillfälligt inaktivera multifaktorautentisering lösa problemet.
- UtgångSyn.
- Öppna webbläsaren och besök sedan avsnittet Säkerhet i ditt Microsoft-konto.
- Klicka på på under Tvåstegsverifiering Hantera.
- Klick Stäng av tvåstegsverifiering.
- Nu stänga webbläsaren.
- Lansera Outlook och kontrollera om det har börjat fungera korrekt.
8. Justerar med antivirusprogrammet
Antivirusapplikationer är kända för att ha problem med Microsoft Outlook genom att upptäcka det eller något av dess tillägg som skadlig kod (falskt positivt). I så fall kan avaktivera antivirus tillfälligt lösa problemet.
Varning: Använd den här lösningen på egen risk eftersom ändring av dina antivirusinställningar gör ditt system mer utsatt för bedrägliga, virala eller skadliga attacker. Detta steg rekommenderas inte av oss.
- Stäng av antivirusprogrammet.
- Lansera Microsoft Outlook och kontrollera om det har börjat fungera korrekt.
- Om det fungerar bra måste du skapa ett undantag för Outlook eller på annat sätt ersätta ditt antivirusprogram med ett icke-motstridigt antivirusprogram.
- Dessutom, exklusive den lokala användarens temp-katalog från antivirusklienten kan också lösa problemet. Tempkatalogen finns vanligtvis på:
C: \ Windows \ Temp
9. Ta bort och fixa MAPI32.dll-filen
Mapi32.dll är en Windows Messaging (API) som Windows använder för att utföra många e-postbaserade funktioner och starta meddelandeprogram som Microsoft Outlook. Om MAPI32.dll-filen är skadad eller har kompatibilitetsproblem kan det orsaka det aktuella Outlook-felmeddelandet. I så fall kan det använda det inbyggda Windows-verktyget FixMAPI.exe lösa problemet.
- UtgångSyn.
- Tryck Windows + E. för att öppna File Explorer.
- I File Explorer, navigera till
C: \ Windows \ System32 \
- Hitta MAPI32.dll och Högerklicka på den och klicka på Döp om.
- Ange nu namnet MAPI32.gammal.
- Nu omstart ditt system och lanseraSyn.
- Kontrollera om Outlook har börjat fungera normalt.
- Om inte, då utgångSyn.
- Tryck Windows + E. för att öppna File Explorer.
- I File Explorer, navigera till
C: \ Windows \ System32 \
- Hitta nu FixMAPI.exe och högerklicka på den och klicka sedan på Kör som administratör.
- Klick ja om UAC uppmanas.
- Nu omstart systemet och lansera Outlook och kontrollera om det har börjat fungera normalt.
10. Återställ navigationsfönstret i Outlook
Navigationsfönstret i Outlook ger dig åtkomst till olika användbara genvägsikoner för enkel åtkomst till e-postmeddelanden, kalender, uppgifter etc. Och om inställningsfilen för navigeringsfönstret är skadad kan det orsaka problem med start av kontomodul i Outlook. I så fall kan vi använda Outlooks inbyggda kommando för att ta bort anpassningen av navigeringsfönstret och se om detta löser problemet.
- UtgångSyn.
- Tryck Windows och skriv sedan Springa och i den resulterande listan klickar du på Springa.
- Nu i springboxen, typ
Outlook.exe / resetnavpane
och tryck stiga på.
- Lansera Outlook och kontrollera om Outlook har börjat fungera korrekt.
- Om inte, då Utgång Outlook.
- Navigera till följande plats enligt din Windows-version
- I mappen hitta filen Outlook.xml och tryck Skift + Radera för att radera filen.
- LanseraOutlook och kontrollera om det har börjat fungera normalt.
11. Ta bort icke-utbytbara datafiler
Outlook använder olika datafiler för olika användarkonton. Den använder också olika filer för SharePoint-listor, Internetkalendrar, Publicerade kalendrar och adressböcker. Det finns ett känt fel där Outlook kan börja kasta timeout-felmeddelandet om dessa filer är korrupta. I så fall kan det bara lösa problemet att behålla Exchange-kontot och ta bort alla andra.
- UtgångSyn.
- Tryck Windows nyckel och typ Kontrollpanel och i resultaten klicka på Kontrollpanel.
- Ändra nu nära det övre högra hörnet av kontrollpanelfönstren Visa av från Kategori till Stora ikoner.
- Klicka nu på Post.
- Klicka på i fönstret Mail E-postkonton.
- Klicka nu på Data filer och välj alla andra filer en efter en utom din Exchange-kontofil och klicka sedan på Avlägsna för att ta bort dessa filer en efter en.
- Omstart systemet.
- LanseraOutlook och kontrollera om Outlook har börjat fungera normalt.
12. Rensa startfönster eller använd Windows felsäkert läge med nätverk
Timeout-felet i Outlook kan också orsakas på grund av motstridiga applikationer som Skype For Business etc. För att kontrollera detta kan du antingen rengöra Windows eller använda Windows Felsäkert läge, vilket kan lösa problemet.
- Clean Boot Windows eller Boot Windows i felsäkert läge med nätverk.
- Lansera Outlook och kontrollera om det har börjat fungera korrekt, och i så fall försök att identifiera det problematiska programmet och reda ut problemet mellan det programmet och Outlook.
Tänk på följande steg för att hitta de problematiska applikationerna.
- Känga Windows i normalt läge.
- Tryck Windows och typ Aktivitetshanteraren och i den resulterande listan klickar du på Aktivitetshanteraren.
- Nu hitta om det finns fler än en Syn process, högerklicka sedan på den processen och klicka på "Avsluta process".
- Leta också efter Skype For Business eller Lync som körs. Om de är igång högerklickar du på var och en av dem och klickar på “Avsluta process”.
- Dessutom leta efter UCMapi.exe och om den är igång slutar du också bearbeta den.
13. Öppna Outlook i felsäkert läge och inaktivera Outlook-tillägg
Tillägg hjälper dig att få saker gjorda direkt från din inkorg. Men ibland börjar dessa tillägg komma i konflikt med den legitima användningen av Outlook. Salesforce (Standard Salesforce-plugin-programmet avbryts för nya användare under vintern 2019, se därför till att du har installerade efterföljande verktyg), Skype för företag och iTunes tillägg är kända för att skapa det aktuella problemet för Outlook. Outlook har ett inbyggt felsäkert läge där Outlook körs utan dessa tillägg. Att köra Outlook i felsäkert läge kan lösa problemet.
- Utgång Syn.
- Tryck Windows + R samtidigt för att öppnaSpringakommando.
- Typ Outlook.exe / säkert (Det finns ett mellanslag efter Outlook och /) och klicka sedan påOK.
- Klicka nu på Tillägg.
- Leta reda påHanteraRullgardinslista och välj vilken typ av tillägg du vill aktivera / inaktivera t.ex. COM-tillägg och klicka sedan på “Gå".
- Nu avmarkera alla tillägg och omstart Outlook och kontrollera om Outlook har börjat fungera normalt. Om så är fallet, aktivera tillägg en efter en för att ta reda på den problematiska och håll den inaktiverad. Sök nu efter en uppdaterad version av det problematiska tillägget och installera den uppdaterade versionen för att se om det löser problemet.
14. Reparera PST-filen
När du utför sändning / mottagning i Outlook använder Outlook användarens mappar för att hämta nödvändiga data. En PST-fil används för detta ändamål men om PST-filen är korrupt kan denna korruption orsaka timeout-felmeddelandet. SCANPST.EXE är ett inbyggt verktyg av Microsoft för att åtgärda korruptionen av PST och att använda detta verktyg för att reparera PST-filen kan lösa problemet.
- Utgång Syn.
- Klicka på Windows och sedan i sökrutan Syn och i den resulterande listan, Högerklicka på Syn och klicka sedan på “Öppna filplats”.
- Du kommer att dirigeras till följande mapp med genvägar till startprogram.
C: \ ProgramData \ Microsoft \ Windows \ Startmeny \ Program
I mappen, Högerklicka på genvägsikonen i Outlook och klicka sedan på “Öppna filplats”.
- Du kommer att skickas till följande Office-mapp.
C: \ Programfiler (x86) \ Microsoft Office \ root \ Office16
Nu i den här Office-mappen hitta och Högerklicka de SCANPST.EXE och klicka sedan på “Kör som administratör”.
- Klicka nu på fönstret Microsoft Outlook Inbox Repair Bläddra Välj sedan PST-filen som ska repareras. (Platsen för PST-filen förklaras i slutet av lösningens steg).
- Klicka sedan på Start för att börja skanna PST-filen.
- När skanningen är klar kontrollerar du alternativet Gör en säkerhetskopia av den skannade filen innan reparation.
- Klicka sedan Reparera. A Reparationen är klar meddelandet visas om reparationen lyckades. Om reparationsverktyget för inkorgen inte kunde reparera filen måste du använda säkerhetskopian av filen.
- När reparationen är klar, Lansera Outlook och kontrollera om Outlook har börjat fungera utan problem.
Platsen för PST-filen varierar för olika användare beroende på olika faktorer som Outlook-version, Windows-version och hur användarens konto konfigureras. Följande platser är standardplatserna för PST-filen för Windows-versionen:
15. Ta bort den gamla Outlook-profilen och skapa en ny Outlook-profil
”Tidsgränsen för inloggning nåddes Outlook” -felet kan uppstå på grund av fel konfiguration av en användarprofil eller en skadad användarprofil. I så fall kan du ta bort den nuvarande användarprofilen och skapa en ny. Tänk på att detta steg raderar din Outlook-profil helt, och du måste skapa en ny och konfigurera om din anslutning.
- UtgångSyn.
- tryck påWindowsnyckel och typKontrollpanel, i den resulterande listan klickar du på Kontrollpanel.
- Nära det övre högra hörnet, ändra Visa av från Kategori till Stor.
- Klicka nu på Post.
- Klicka sedan på Mail Setup Visa profiler.
- Välj nu strömmen Syn profil och klicka sedan på Avlägsnaför att radera den aktuella profilen.
- Klicka nu på Windows knapp och skriv “Registerredigerare”Och i resultaten, Högerklicka på Registerredigerare och klicka sedan på “Kör som administratör”.
- I registerredigeraren, navigera till följande registernyckel som beror på din version av Outlook
- I registerredigeraren, Högerklicka på Profiler och klicka sedan på Döp om.
- Lägg till Old i slutet av Profiles för att hålla ordning på saker, dvs PofilesOld.
- Stäng nu registerredigeraren.
- Lägg sedan till en ny profil.
- Upprepa nu steg 1-5 för att öppna Post i Kontrollpanel.
- Välj nu den nyskapade profilen i Mail och välj Använd alltid den här profilen.
- Klicka nu på Tillämpa och sedan vidare OK.
- Starta om Outlook och kontrollera om det har börjat fungera normalt. I så fall raderar du den bytte namn på registernyckeln.
16. Reparationskontor / Outlook
Om installationen av Microsoft Office / Outlook är skadad kan det orsaka många problem med Outlook-modulen. Med hjälp av det inbyggda Microsoft Office-reparationsverktyget raderas eventuella problem med Office-installationen och kan därmed lösa problemet.
- tryck på Windows och skriv sedanKontrollpanel och i sökresultaten klicka på Kontrollpanel.
- KlickProgram.
- Klicka nu på Program och funktioner.
- Klicka för att välja Kontorssvit installation som du vill reparera och klicka sedan påFörändra.
- Klicka på om UAC uppmanas ja.
- Välj sedan Snabb reparation.
- KlickRepareraoch klicka sedan påFortsätta.
- Efter att reparationsprocessen är klar, omstart din dator.
- Lansera Outlook och kontrollera om Outlook fungerar normalt.
- Om inte, upprepa sedan steg 1 till steg 5.
- Välj den här gången alternativet Online reparation.
- Klicka nuReparera och klicka sedan på Fortsätta.
- Efter att reparationsprocessen är klar, omstart ditt system och lansera Outlook och kontrollera om Outlook fungerar korrekt.
Notera: Detta kommer att reparera hela Office-paketet även om du bara vill reparera Outlook. Om du använder en fristående version av Outlook söker du efter Outlook på kontrollpanelen efter namn och reparerar den genom att följa stegen ovan.
17. Utför en systemåterställning
Systemåterställning är ett Windows-verktyg som används för att återställa Windows. Den här tekniken är ganska användbar om systemet blir infekterat, alla system Windows-filer skadas eller ändringar görs i systemet som påverkar systemets legitima funktion. Om tidsgränsen för loggningsfel har börjat inträffa nyligen kan det lösa problemet att använda Systemåterställning för att återställa systemet till tidpunkten då Outlook fungerade bra.
Till Återställ följ riktlinjerna i vår artikel Så här konfigurerar du systemåterställning.
Efter att ha utfört en systemåterställning, kontrollera om Outlook har börjat fungera bra.
18. Skapa den nya Windows lokala användarprofilen
Om den lokala användarprofilen är skadad kan det orsaka många problem med många applikationer inklusive Outlook (Outlook kommunicerar direkt med Windows-användarprofilen). I så fall kan problemet med att skapa en ny lokal användarprofil lösa.
- Utgång Syn.
- Skapa en ny lokal användarprofil.
- Nu omstart systemet och logga in med den nya lokala användarprofilen.
- Lansera Outlook och använd referenserna som du använde tidigare och kontrollera om Outlook har börjat fungera korrekt.
19. Kör Microsoft Support and Recovery Assistant
De Microsoft Support and Recovery Assistant köra tester för att ta reda på vad som är problematiskt och erbjuder bästa möjliga lösning för det identifierade problemet. Detta verktyg kan för närvarande fixas Syn samt Office / Office 365-problem. Om Microsofts support- och återställningsassistent inom kort SaRA inte kan åtgärda ett problem kommer det att föreslå nästa steg för felsökning av problemet. Så, att köra Microsoft Support and Recovery Assistant kan lösa problemet.
- Besök den officiella Microsoft-webbplatsen och ladda ner Microsoft Support and Recovery Assistant.
- Starta laddade ner SaRA filen efter nedladdningen.
- Efter att ha läst och förstått Microsoft Services-avtal, klick Jag håller med att hålla med.
- Välj den Syn och klicka sedan på Nästa.
- Välj nuOutlook kunde inte startas och klicka Nästa.
- Följ anvisningarna som visas av Microsoft Support and Recovery Assistant tillhandahåller för att lösa Outlook-problemet.
Sista ord:
Förhoppningsvis, nu njuter du av Outlook utan problem. Om du fortfarande har problem med Outlook använder du Outlook Web App (OWA). Du kan också försöka avinstallera och installera om Office / Outlook.
Fortsätt besöka oss för nya tips och tricks!