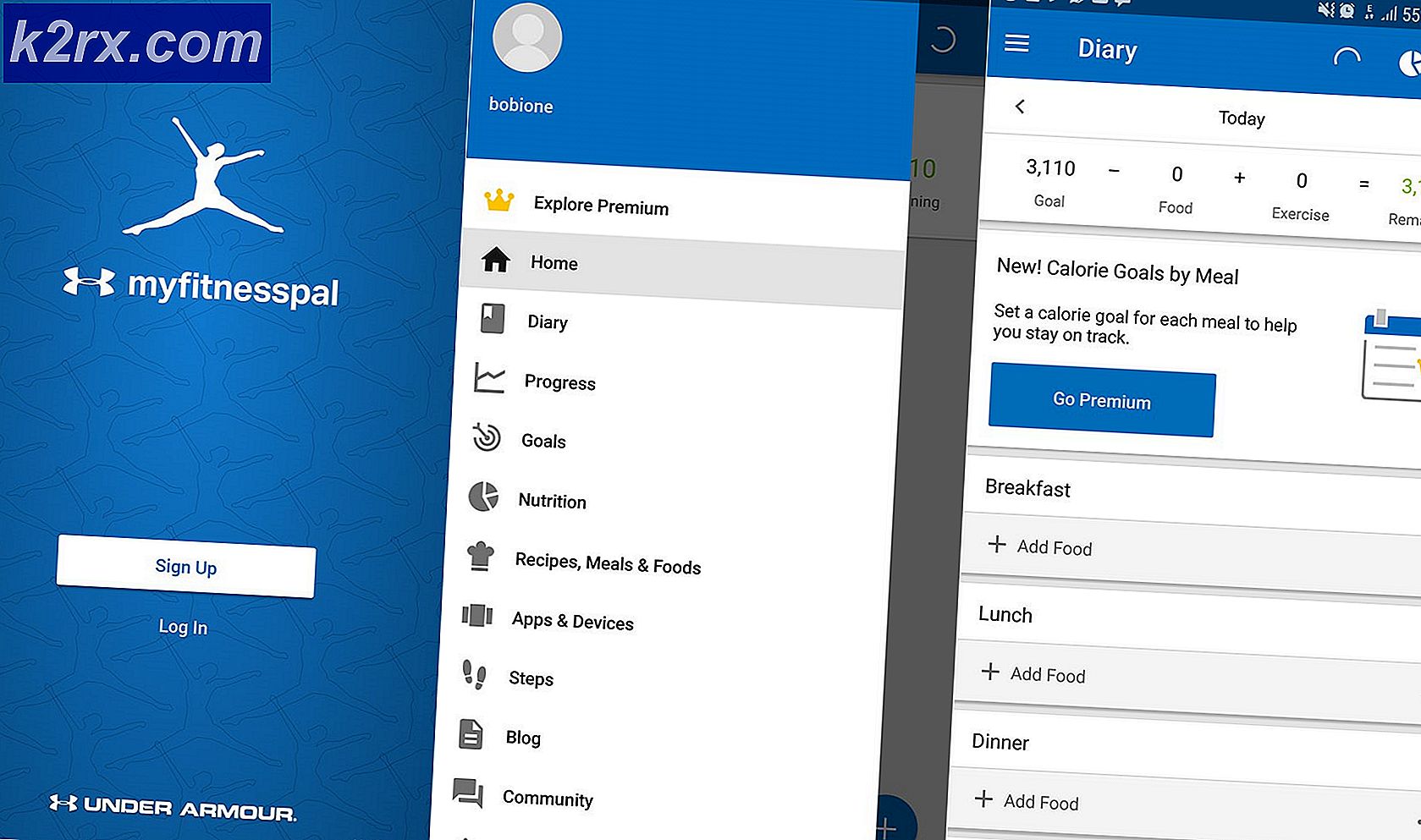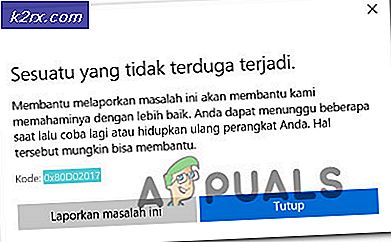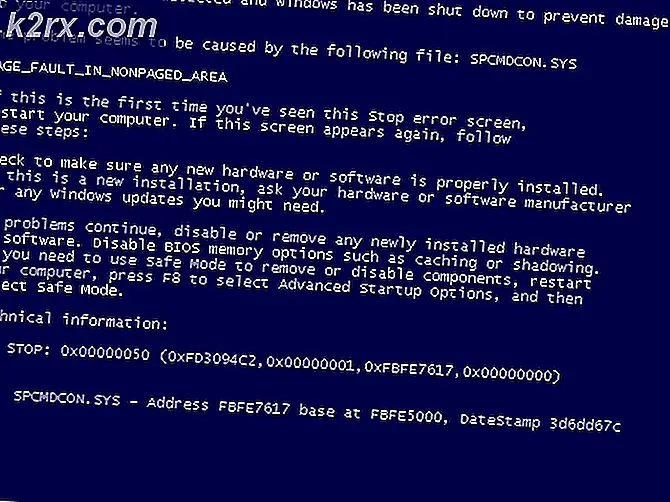Fix: Denna åtgärd kräver interaktiv fönsterstation på Windows 10
Felet 'Denna åtgärd kräver interaktiv fönsterstation”Beror vanligtvis på behörigheterna för drivrutinkatalogen som finns i System32-mappen. Det har rapporterats av användare som anger att de inte kan installera eller uppdatera drivrutiner för sin hårdvara med hjälp av Enhetshanteraren. Det här problemet har stört många användare eftersom specifik hårdvara inte är orsaken, men det kan förekomma för alla med vilken drivrutin som helst.
Vissa användare har rapporterat att de stött på felet när de uppdaterade sina grafikkortdrivrutiner, medan vissa fick det nämnda felet under installationen av musdrivrutinen. Inte bara det, det har också förekommit rapporter som säger att problemet inträffade ur det blå eftersom drivrutinerna fungerade helt bra före felet. Ändå kan du enkelt åtgärda problemet genom att gå igenom lösningarna nedan.
Vad orsakar felet ”Den här åtgärden kräver interaktiv fönsterstation” på Windows 10?
Tja, detta meddelande visas när du uppdaterar eller installerar en drivrutin på ditt system. Felet beror ofta på följande faktorer -
Innan du hoppar in i lösningarna och tillämpar dem på ditt system, se till att du använder ett administratörskonto. I lösningarna nedan måste du ta äganderätten till vissa kataloger som kräver administrativa behörigheter. Vi rekommenderar också att du implementerar lösningarna i samma ordning som anges nedan för att få en snabb och smidig upplösning. Med det sagt, låt oss gå in i lösningarna.
Lösning 1: Att äga ägarna till förar- och DriverStore-kataloger
Eftersom felet oftast orsakas på grund av de behörighetsbegränsningar som drivrutinen och drivrutinsbutikskatalogerna infört i system32-mappen måste du ta ägandet över dessa filer. Det finns två sätt att göra detta genom att ändra Windows-registret manuellt eller bara köra en .reg-fil. Om du vill göra det manuellt genom att redigera Windows-registret själv kan du hänvisa till Denna artikel publiceras på vår webbplats.
Men om du inte är säker och vill ha en alternativ lösning kan du helt enkelt ladda ner denna .reg-fil och extrahera den. Efter att ha extraherat filen, navigerar du till den extraherade mappen och kör “Lägg till Take Ownership.regFil som administratör.
När du väl har gjort det, navigerar du bara till C: \ Windows \ System32 \ katalog och leta reda på förare och DriverStore mappar. Högerklicka och välj Ta äganderätt. Starta sedan om systemet och försök installera / uppdatera drivrutinen igen.
Lösning 2: Utföra en systemåterställning
Om felet ser ut ur det blå kan det bero på alla åtgärder som du har utfört innan felet uppträdde. I ett sådant fall kan det vara väldigt användbart att använda funktionen Systemåterställning. Systemåterställning är en funktion som låter dig återställa ditt system till en punkt före felet. Detta kommer vanligtvis till nytta när en specifik åtgärd av en användare har orsakat ett fel.
För att veta hur man utför en systemåterställning, se denna detaljerade artikel på vår webbplats.
Lösning 3: Stäng av Antivirus och brandvägg
I vissa scenarier kan felet bero på din Windows-brandvägg eller antivirus från tredje part installerat på ditt system. I en sådan händelse måste du stänga av Windows-brandväggen och inaktivera ditt antivirusprogram för att kontrollera om det löser problemet.
Så här stänger du av Windows-brandväggen:
- Gå till Start meny och öppna upp Kontrollpanel.
- Ställ in Visa av till Stora ikoner och klicka sedan på Windows Defender-brandvägg.
- Klicka på ”till vänsterAktivera eller inaktivera Windows Defender-brandväggen’.
- Se till attStäng av Windows Defender-brandväggen”Kontrolleras under båda offentlig och Privat inställningar.
- Klick OK.
- Försök installera drivrutinen nu.