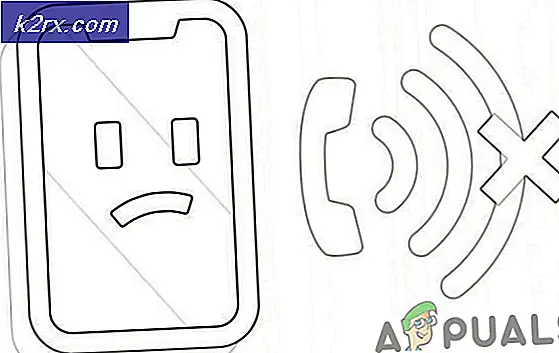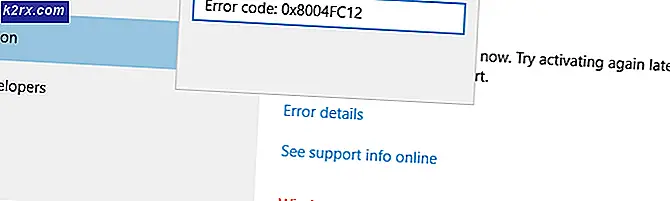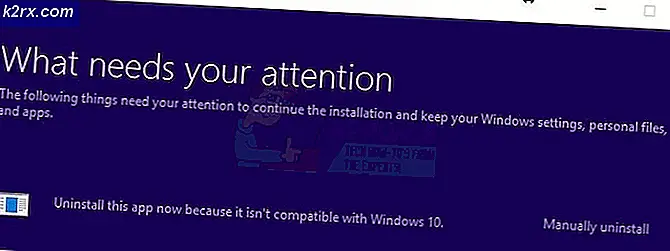Fix: Det uppstod ett fel att kommunicera med ångservrarna
Ånga är en jätte när det gäller kunder som distribuerar spel och underhåller servrarna. Den har en enorm samling av ungefär tusentals spel som spelarna kan köpa via ångbutiken och spela online med Steam-klienten.
Liksom all annan mjukvara stöter Steam också på nätverksfel. Idag kommer vi att prata om felet när Steam vägrar att starta ordentligt och ett fel framstår som säger fel att kommunicera med ångservrar. Detta fel kan spåras tillbaka till ett antal problem. Först och främst kan det vara att Steam-servrarna är nere och inte tillgängliga. Detta händer sällan men det är möjligt. Annars än det kan det vara något felaktigt konfigurerat på din dator eller något program från tredje part som stör anslutningen. Kolla in guiden nedan för att felsöka och åtgärda ditt problem.
Lösning 1: Kontrollera Steam Server Status
Som spelare vet du redan denna fråga, är Steam ner? Den här frågan dyker upp i det ögonblick du inte kan ansluta till Steam-klienten, butiken eller samhället på rätt sätt.
Det finns många sätt genom vilka du kontrollerar Steams serverstatus. En ångplats är enbart dedikerad till att tillhandahålla denna information. Du kan kontrollera statusen för alla olika servrar, dvs USA, Europa, Nederländerna, Kina etc. Om servrarna är hälsosamma och uppe och köra, visas texten som grön. Om de är offline eller går igenom överbelastning kan de visas som röda. Vissa servrar kan också visas orange för att indikera att deras belastning är måttlig; mer belastning skulle överbelasta servern till sin maximala kapacitet.
Inte bara det här, du kan också kontrollera om ångbutiken fungerar som den ska, liksom Steamsamhället. Om du upplever det fel där Steam frågar felmeddelandet Felkommunikation med Steam-servrar bör du först kontrollera om Steam-servrarna är nere. Om de är upp betyder det att det finns ett problem i slutet och du kan börja följa lösningarna nedanför.
Kontrollera Steams serverstatus härifrån.
Lösning 2: Ändra din nedladdningsregion
Ångbad har delat sina tjänster i olika geografiska områden. Det finns olika servrar som implementeras på dessa platser och som standard är servern som är närmast dig inställd som din nedladdningsserver.
Det finns miljoner spelare online i Steam varje dag och det är inte nytt att servrarna ibland kan avvisa en klient eller två för att betjäna dem som redan är i köen. Eller det kan vara så att din server är överbelastad / nere för underhåll. Vi kan försöka ändra din nedladdningsregion och se om det här åtgärdar problemet vid handen. Ånga kan be dig att starta om din klient för att ändringarna ska ske. Om du blir frågad trycker du på Ok och efter att du har startat Steam-klienten, kontrollera om problemet har blivit fixat.
Du kan se vår detaljerade guide om hur du ändrar din nedladdningsregion härifrån.
Lösning 3: Inaktivera brandvägg och lägg till undantag till Antivirus
Det är ett välkänt faktum att Steam står i konflikt med Windows-brandväggen. Som vi alla vet, tenderar Steam att ladda ner uppdateringar och spel över bakgrunden medan du använder Windows för något annat. Det gör det så att du inte behöver vänta på att nedladdningen är klar när du vill spela ditt spel eller använda Steam-klienten. Steam har också tillgång till ett antal systemkonfigurationer och det ändrar det så att du kan få den bästa upplevelsen som är tillgänglig för ditt spel. Windows Firewall markerar ibland några av dessa processer som skadliga och tenderar att blockera Steam. Det kan till och med vara en konflikt där brandväggen blockerar Steams åtgärder i bakgrunden. På så vis vet du inte ens att det händer så det blir svårt att hitta ut det. Vi kan försöka inaktivera din brandvägg tillfälligt och kontrollera om feldialogen går bort eller inte.
Du kan kolla vår guide om hur du inaktiverar brandväggen härifrån.
Liksom i fallet med brandvägg kan ibland ditt antivirus också karantänera några av Steams handlingar som potentiella hot. Den uppenbara lösningen är att avinstallera ditt antivirusprogram men det är inte klokt att göra det. Om du avinstallerar ditt antivirusprogram kommer du att utsätta datorn för ett antal olika hot. Det bästa sättet är att lägga till ånga i listan över program som är undantagna från skanning. Antivirus kommer att behandla Steam som om det inte ens var där.
Du kan läsa vår guide om hur du lägger till Steam som ett undantag från ditt antivirus härifrån.
Lösning 4: Lägga till parametern för -tcp
Ånga använder ursprungligen UDP (User Datagram Protocol) för överföring av data. Vi kan försöka ändra det till TCP (Transmission Control Protocol). Som vi alla vet är TCP mer tillförlitligt medan UDP är mestadels snabbare. Om vi stöter på ett fel kan vi försöka ändra protokoll för att se om problemet för handen blir löst.
Du har alltid möjlighet att ta tillbaka till standardinställningen genom att ta bort lanseringsalternativet / kommandoraden.
- Navigera till din Steam-katalog. Standard Steam-katalogen är C: \ Program Files (x86) \ Steam . Om du installerade Steam till en annan, kan du bläddra där.
- En gång i mappen Main Steam, leta reda på filen Steam. exe . Högerklicka på den och välj Skapa genväg .
- Högerklicka på genvägen och välj Egenskaper i rullgardinsmenyn.
- I måldialogrutan skriver du -tcp i slutet. Så hela linjen ser ut som:
C: \ Programfiler (x86) \ Steam \ Steam.exe -tcp
Kom ihåg att ge ett mellanslag efter standardlinjen i måldialogrutan.
- Använd ändringarna och stäng fönstret. Starta Steam med hjälp av genvägen och förhoppningsvis kommer det att springa som förväntat.
Lösning 5: Inaktiverar flödesstyrning av din Ethernet
Om du använder internet via Ethernet kan vi inaktivera din flödeskontroll för att se om det hjälper till med problemet. Ethernetflödesstyrning är en mekanism som utvecklats för att stoppa flödet av data. Det finns många mekanismer som den första flödesstyrningsmekanismen och pausramen etc. Målet med denna mekanism är att säkerställa att det finns totalt nollförlust under trängsel och det möjliggör också prioriteringen av Voice Over IP (VoIP). Det innebär att om någon i ditt nätverk använder internet för att ringa / videosamtal kommer de att få prioritet över nätverket och du får låg bandbredd.
PRO TIPS: Om problemet är med din dator eller en bärbar dator, bör du försöka använda Reimage Plus-programvaran som kan skanna förvaret och ersätta korrupta och saknade filer. Detta fungerar i de flesta fall där problemet uppstått på grund av systemkorruption. Du kan ladda ner Reimage Plus genom att klicka härDet finns också en pausram närvarande som kan skicka datorn en pausram. Detta stoppar överföringen av data för användaren under en begränsad tidsperiod. Om nätverket är överväldigt kommer pausramarna att fortsätta och datatransmissionen stoppas på obestämd tid.
Vi kan försöka inaktivera flödeskontrollen för din Ethernet för att se om det finns några resultat. Senare, om du vill återställa inställningarna tillbaka kan du med lätthet.
- Tryck på Windows + R för att hämta programmet Run. Skriv in devmgmt i dialogrutan. msc . Detta startar datorns enhetshanterare.
- En gång i enhetshanteraren letar du efter din Ethernet-nätverksadapter (det kommer att ligga under Nerladdningskortens nedrullning). När du har hittat den, högerklicka på den och välj Egenskaper .
- När egenskaperna öppnas navigerar du till Advanced Search for Flow Control från listan med alternativ och klickar på Avaktiverad från nedrullningen av Värde.
- Spara ändringar och avsluta enhetshanteraren. En omstart rekommenderas och startar även Steam med kör som administratör .
Lösning 6: Starta om routern manuellt
Det kan vara möjligt att din Internet-router kanske sparas i fel konfiguration. Eller några senaste inställningar kan ha orsakat att det inte fungerar korrekt. Självklart bör du försöka starta om routern först och kontrollera, men om det inte fungerar kan vi försöka återställa routern (hårdåterställning) manuellt och se om det förbättrar vår situation.
- Plocka upp din router och vrid den tillbaka så att alla portar är framför dig.
- Leta efter någon knapp med namnet återställning på baksidan. De flesta routrar har inte dessa knappar så att du inte av misstag återställer den till fabriksinställningarna. I stället måste du använda något tunt som en stift för att trycka inåt mot hålet som säger återställningen .
- Återställ routern och anslut datorn igen till WiFi-nätverket. Starta Steam igen och kontrollera om problemet blir löst.
Obs! Det är värt att notera att när du manuellt återställt din router, kommer din router inte att ha något SSID (lösenord) och namnet på din WiFi kommer att ställas in som standard (något som TPlink121). Dessutom kommer alla internetinställningar som din internetleverantör har ställt på den att tas bort. Utför inte den här metoden om du inte känner till de här inställningarna eller din router fungerar som en plug-and-play. Det kan vara en verklig smärta att ringa upp leverantören och be dem att vägleda hur man får internet att fungera igen, så håll alltid den här faktorn i åtanke. Alla anslutna enheter kopplas ur och du måste återansluta alla enheter en efter en igen.
Lösning 7: Återställ inställningarna för din router via webbsidan
Det finns också ett alternativ att återställa dina routerinställningar via webbsidan med hjälp av din standardgateway-IP-adress. Du kan använda den här metoden om lösning 6 visar sig besvärlig för dig på grund av någon anledning. Återigen gäller den ovanstående notan för denna lösning, så det är bäst att hålla alla dessa saker i åtanke.
- Öppna din webbläsare och skriv in routerns IP-adress (om du inte vet det här kommer det troligen att skrivas på baksidan av din router eller i rutan / manuellt). Det kommer att se ut som 192. 168.1.1
- Tryck enter. Nu kommer routern att fråga dig användarnamnet och lösenordet innan det tillåter dig åtkomst. Standarderna är admin / admin. Om detta inte fungerar och du inte kommer ihåg referensuppgifterna kan du alltid kontakta din internetleverantör och fråga dem.
- Klicka på fliken Verktyg överst och Systemkommandon till vänster.
- Här ser du en knapp med namnet Återställ. Klicka på det. Du kommer att kopplas bort från din router och det kommer att tillgodose fabriksinställningarna.
Obs! Observera att menykonfigurationen kan vara annorlunda för varje router. Du kan enkelt skriva in ditt modellnummer i Google och se hur du återställer routern (om du inte kan nå fabriksåterställningsknappen själv).
- Efter att du kopplat tillbaka till internet startar du Steam igen och kontrollerar om det registrerar internetanslutningen eller inte.
Lösning 6: Inaktivera P2P-program
P2P-program utgör en direkt ledning till din dator. Dessutom är deras säkerhetsåtgärder lätt att undvika. Malware skribenter utnyttjar aktivt dessa program och spridar virus och skadlig kod på din dator. Om du inte har konfigurerat dina P2P-program korrekt kan du dela mer än du inser eller vet. Det har förekommit många fall där personens information delades via P2P-program som datorns fysiska adress, lösenord, användarnamn, e-postadresser etc.
Med dessa referenser är det väldigt lätt för operatörer att komma åt din dator och ta bort viktiga systemfiler som kan leda till att du har detta fel.
Exempel på P2P-program inkluderar BitTorrent, Utorrent etc. Avinstallera dem, kör en skadlig kodskontroll och reparera dina registerfiler om du måste. Starta sedan Steam igen med administrativa privilegier och kolla om ditt spel fortfarande kraschar.
Obs! Om datorn fungerar konstigt och det finns olika annonser som dyker upp igen och igen på din startsida, betyder det att din dator är infekterad. Försök installera ett pålitligt antivirusprogram och kör en noggrann kontroll.
Slutlig lösning: Förfriskande ångfiler
Nu finns det inget kvar förutom att installera om Steam och se om det gör tricket. När vi uppdaterar dina Steam-filer behåller vi dina nedladdade spel så att du inte behöver ladda ner dem igen. Dessutom kommer dina användardata att bevaras. Vilka uppfriskande Steam-filer faktiskt gör är att ta bort alla konfigurationsfiler i Steam-klienten och tvinga sedan den att installera dem igen. Så om det fanns några dåliga filer / korrupta filer kommer de att ersättas i enlighet därmed. Observera att efter den här metoden måste du logga in igen med hjälp av dina uppgifter. Följ inte den här lösningen om du inte har den informationen till hands. Processen kan ta ett tag så undvik att avbryta när du startar installationsprocessen.
Du kan följa hur du uppdaterar / installerar om dina Steam-filer genom den här guiden.
Obs! Om du har ett anslutningsfel där hela din Steam-klient vägrar att ansluta till internet, hänvisar du till den här guiden.
PRO TIPS: Om problemet är med din dator eller en bärbar dator, bör du försöka använda Reimage Plus-programvaran som kan skanna förvaret och ersätta korrupta och saknade filer. Detta fungerar i de flesta fall där problemet uppstått på grund av systemkorruption. Du kan ladda ner Reimage Plus genom att klicka här