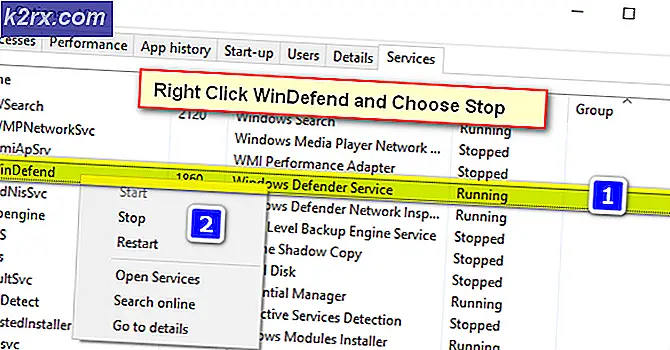Fix: Det finns inget att spela in spela lite mer på Xbox App
Nästa bästa efter att ha spelat ditt favorit PC-spel är att kunna fånga några av de mest intensiva eller några av de roligaste ögonblicken du stöter på under spelet. Microsoft kunde identifiera detta behov och det är anledningen till att Windows 10 erbjuder Game Bar-funktionen tillsammans med deras inbyggda Xbox-app för att förbättra din spelupplevelse maximalt.
Användarna har emellertid haft problem med det alternativ som låter dig fånga skärmen under spelet eftersom spelfältet och Xbox-appen visar följande meddelande:
Det finns inget att spela in, spela lite mer och försök igen.
Detta kan vara ganska frustrerande eftersom problemet oftast framträder från nu av, vanligtvis efter en Windows-uppdatering eller efter att vissa ändringar har gjorts i ditt system. Problemet kan lösas så se till att du följer uppsättningen lösningar nedan och försök hitta den som fungerar bäst för dig.
Lösning 1: Kontrollera efter uppdateringar
När den här metoden ursprungligen uppstod fick användarna höra att uppdateringen av datorn med den senaste uppdateringen borde lösa problemet. Även om den här lösningen låter som en generisk, hjälpte den faktiskt användare som fastnade med en gammal version av Windows 10.
Windows 10 uppdateras automatiskt från tid till annan och det automatiska uppdateringsalternativet är som standard aktiverat. Men om du märkte att Windows inte uppdaterar regelbundet, följ instruktionerna nedan för att åtgärda det här.
- Håll Windows-tangenten och tryck på X för att öppna den här speciella snabbmenyn. Du kan också högerklicka på Start-menyn. Välj Windows Powershell (Admin).
- I Powershell-konsolen skriver du cmd och väntar på Powershell att växla till den cmd-liknande miljön.
- Skriv in följande kommando i cmd-konsolen och se till att du klickar på Enter efteråt:
- wuauclt.exe / updatenow
- Låt det här kommandot springa i minst en timme och kolla tillbaka för att se om några uppdateringar hittades och / eller installerades framgångsrikt.
Lösning 2: Uppdatera dina grafikkrivrutiner
Denna lösning hjälpte massor av människor eftersom gamla grafikkdrivrutiner ofta inte stöder några av de nyskapade funktionerna som gjorts av Windows 10. Om grafikdrivrutinen är för gammal är det förmodligen inte ens skapad med Game Bar i åtanke och det är anledningen till att det är så bra att hålla alla dina bilar uppdaterade.
Följ stegen nedan för att uppdatera din grafikdrivrutin:
- Klicka på Start och skriv Kör. Välj Kör. En dialogruta för körning visas.
- Skriv devmgmt.msc i dialogrutan kör och klicka på OK. Det här är att öppna Enhetshanterarfönster.
- Leta reda på ditt grafikkortsdrivrutin genom att kolla under avsnittet Bildskärmskort. Klicka på pilen till vänster i det här avsnittet för att visa listan över bildskärmsadapterdrivrutiner.
- Högerklicka på adaptern på ditt grafikkort och välj alternativet Uppdatera drivrutin från snabbmenyn. Om du använder ett integrerat grafikkort kommer det förmodligen bara att finnas ett objekt på listan. Om du använder ett externt grafikkort kan du bara uppdatera den här.
- Klicka på Uppdatera drivrutin. Då söker och installerar Windows den nya drivrutinen för dig.
- Starta om datorn för att ändringen ska träda i kraft.
Obs! Du kan också besöka tillverkarens webbplats som gjorde ditt grafikkort och ladda ner den senaste drivrutinen från deras webbplats. De tillhandahåller vanligtvis hjälp när det gäller att välja rätt drivrutin för ditt system.
Lösning 3: Ta bort dina tillfälliga filer
Denna udda lösning var faktiskt väl mottagen av användarna, eftersom många av dem bekräftade att han faktiskt löste problemet direkt. Den verkliga anledningen till att du tar bort tillfälliga filer från din dator åtgärdar problemet kan vara ett mysterium men det är inte viktigt om felet försvinner. Följ stegen nedan för att radera dessa filer:
Diskrening:
- Klicka på antingen Start-menyknappen i det övre hörnet av aktivitetsfältet eller klicka på Sök-knappen bredvid den. Skriv in Diskrensning och välj det från listan över resultat.
- Diskrening kommer först att skanna datorn för onödiga filer och det kommer att leda dig till valet av vilka filer du vill radera. Klicka på alternativet Tillfälliga filer som ska placeras någonstans i slutet av listan.
- Klicka på OK för att fortsätta med processen. När verktyget är klart, försök att spela in skärmen i spelfältet igen.
Manuellt:
- Klicka på Start-menyn och skriv Kör. Välj Kör. En dialogruta för körning visas.
- Skriv% temp% i dialogrutan för körning och klicka på OK. Detta öppnar omedelbart mappen Temporära filer.
- Kommandot öppnar den mapp som Windows har angett som din Temp-mapp, förmodligen C: \ Users \ [användarnamn] \ AppData \ Local \ Temp.
- Markera alla filer och mappar du hittar i Temp-mappen som du vill radera. Om du inte har anledning att behålla några av filerna (som du inte gör) väljer du dem alla.
- Ta bort de tillfälliga filer och mappar du har valt, antingen genom att använda Delete-tangenten på tangentbordet eller genom att klicka på Ta bort-knappen på Hem-menyn.
- Klicka på Skip om du får ett meddelande om att filen är i bruk.
- Vänta medan alla filer raderas, vilket kan ta var som helst från några sekunder om du bara hade en handfull filer i Temp-mappen eller upp till flera minuter om du aldrig har raderat dessa filer tidigare.
- Hitta sedan papperskorgen på skrivbordet, högerklicka på den och välj sedan alternativet Tomt papperskorgen från snabbmenyn.
- Klicka på OK när du blir frågad om du är säker på att du vill ta bort dessa filer permanent för att ta bort dem från din dator för gott.
Lösning 4: Använd flera nyckelkombinationer
Den här tangentkombinationen brukar användas för att ta fram spelfältet i spel. Detta är vanligtvis inte nödvändigt för att spela in spelet, men användarna har rapporterat att den här tangentkombinationen upprepade gånger fungerat efter ett tag.
- Klicka på Windows Key + G när du har startat ett spel. Förhoppningsvis ska ett överlagringsfönster visas och säger:
Är detta ett spel du vill spela in?
- Klicka på Ja och skärminspelaren ska nu för alla dina spel.
Du kan också prova den här snabbkorrigeringen som fungerade för flera användare. Denna metod har dock en fel eftersom du inte kan se hur länge du har spelat in.
- När du är i spel använder du tangentkombinationen Windows Key + Alt + R för att få fram den röda fliken som visar en räknare.
- Minimera den här röda fliken och fortsätt spela spelet.
- Dina framsteg bör registreras.
Lösning 5: Återställ spel DVR-inställningar i Xbox-appen
Detta är också en snabb lösning som rekommenderas av en användare som hävdar att detta är vad det tog för att lösa problemet för honom:
- Öppna Xbox-appen på din dator genom att söka efter den på Start-menyn.
- Klicka på de tre staplarna längst upp till vänster i fönstret och navigera sedan till Inställningar.
- Det ska finnas 4 ikoner, så se till att du klickar på ikonen till vänster (ikonen på en skärm och en enda kontroller).
- Inaktivera och återaktivera Game DVR och försök spela ditt spel efter det här.
Obs! Försök helt enkelt logga ut och logga in i din Xbox-app eftersom det fungerade för vissa personer efter att de har utfört de flesta lösningarna ovanifrån.
PRO TIPS: Om problemet är med din dator eller en bärbar dator, bör du försöka använda Reimage Plus-programvaran som kan skanna förvaret och ersätta korrupta och saknade filer. Detta fungerar i de flesta fall där problemet uppstått på grund av systemkorruption. Du kan ladda ner Reimage Plus genom att klicka här