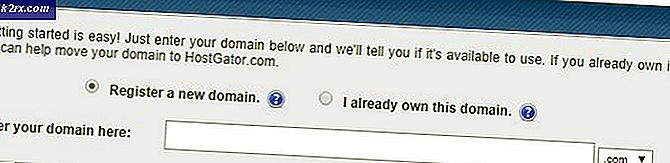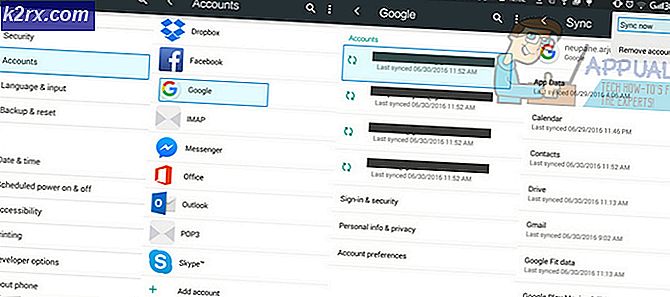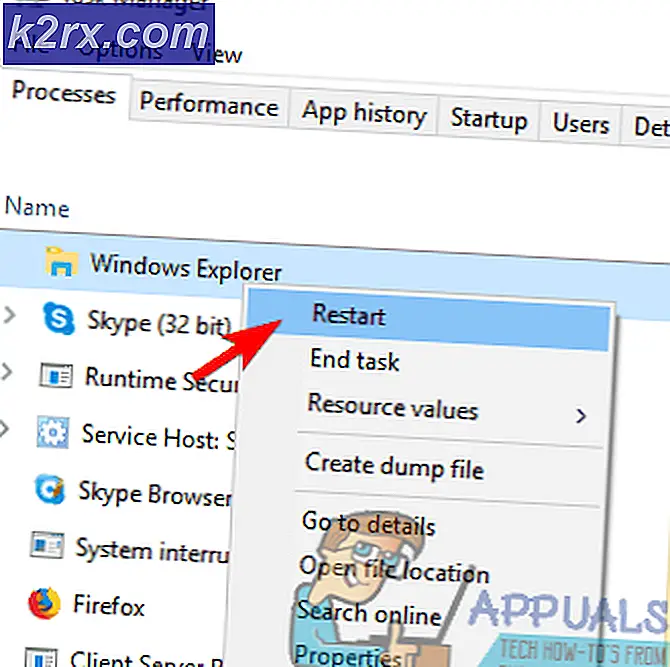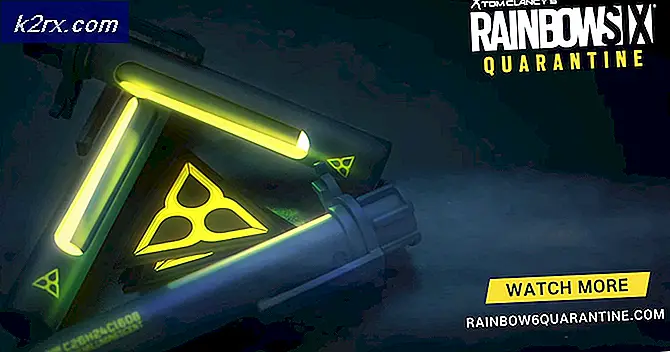Fix: Tredje part Apps slutade fungera efter skapareuppdatering
Uppdatering av Windows 10-skapare är avsedd för att förbättra operativsystemet för operativsystemet. Uppdateringarna gör dock flera ändringar i operativsystemet som leder till flera fel. En av felen är tredje part apps som inte fungerar eller ofta kraschar efter uppdatering av Creators. Vissa användare rapporterar också om oförmåga att installera program från tredje part. Tredje part apps är de som inte är tillgängliga eller inte hämtas från Windows App Store. Dessa appar skrivs inte digitalt av Microsoft. Det betyder att programmen inte testas av Microsoft och kan orsaka prestandaproblem på din Windows 10-dator. För att vara säkrare måste användarna alltid använda appar som digitalt signeras av Microsoft.
Nu när du tydligt förstår betydelsen av tredje parts apps, låt oss se orsakerna till att tredje part app kraschar eller inte fungerar efter uppdatering av Windows Creators. Ett av de kända problemen med Creators Update är att slumpmässigt tar bort drivrutiner och appar. I vissa fall återställer skaparna uppdateringar också de appar som leder till olika problem med appar. Dessutom skapar uppdateringarna skaparen flera ändringar i operativsystemet och du kan behöva uppgradera din tredjepartsapp innan du använder den.
Det finns olika sätt att lösa problemet. I den här artikeln har vi listat ett par metoder som har fungerat.
Metod 1: Inaktivera Antivirus
Uppdateringarna från skaparna fungerar inte alltid bra med tredjeparts antiviruslösningar som blockerar appuppdateringar. För att säkerställa att appen från tredje part får viktiga uppdateringar måste du inaktivera det antivirusprogram som tillåter att de förinstallerade programmen uppdateras. Om du använder Windows Defender måste du inaktivera det eftersom det kan blockera de kritiska uppdateringarna från tredje part.
- Högerklicka på Antivirus-ikonen i systemfältet
- Välj Öppna användargränssnitt
- Antiviruskonsolen öppnas. Leta efter alternativ som skydd, sköldar, realtidsskanning och inaktivera dem. Sättet att inaktivera antivirus skiljer sig från varje antivirusprogram. Titta i hjälpavsnittet för att få veta exakta steg för att inaktivera antivirus installerat på din Windows 10-dator.
- Om du vill inaktivera Windows Defender skriver du Inställningar i Aktivitetsfältet.
- Klicka på Inställningar
- Klicka på Uppdateringar och säkerhet
- Klicka på Windows Defender i fönstret Inställningar
- Klicka på Öppna Windows Defender Security Center
- Windows Defender användarkonsol öppnas. Bläddra ner för att hitta Inställningar (Gear icon)
- Under Windows Defender Antivirus-meddelanden letar du efter inställningar för Virus och hotskydd och klickar på det
- Flytta växelströmbrytaren under Realtidsskydd till Off position
- Flytta växelströmbrytaren under molnbaserat skydd till Off- läge
- Efter en eller två dagar, när dina tredjepartsapps uppdateras kan du aktivera Antivirus eller Windows Defender igen
Metod 2: Inaktivera brandvägg
Windows-brandväggen kan leda till upphängda uppdateringar och orsaka appkrascher. Efter att skaparna har uppdaterat är Windows-brandväggen känd för att blockera Windows-butiken och orsaka appkrascher. Du kan inaktivera Windows-brandväggen genom att följa stegen.
- I Windows-sökfältet skriver du Windows-brandväggen och öppnar den.
- Klicka på Slå på Windows Firewall på eller av
- Klicka på Stäng av Windows-brandväggen under Privata nätverksinställningar
- Klicka på Stäng av Windows-brandväggen under offentliga nätverksinställningar
- Klicka på OK
- När programmen är uppdaterade slår du på brandväggen
Metod 3: Kontrollera datum och tid
Även om det kan hända ovanligt, kan felaktigt datum och tid orsaka problem med Windows Store. Också uppdateringar kan ändra tid och datum inställningar och det är alltid bra att vara säker på det. För att kontrollera datum och tid inställningar och ställa in det korrekt, följ stegen nedan
- Högerklicka på datum och tid på aktivitetsfältet
- Klicka på Justera Datum / Tid
- I fönstret som öppnas kontrollerar du tidszonavsnittet och ser om det är korrekt inställt
- Om den inte är korrekt inställd, välj den rätta tidszonen i rullgardinsmenyn
- Under Format väljer du Kort datum och Kort tid och ser om den är korrekt inställd
(Obs! Alternativet Ändra under Ändra datum och tid kommer att inaktiveras om datorn är inställd att uppdatera tiden automatiskt. Du måste stänga av det automatiska tidsinställningsalternativet för att ändra datum och tid)
PRO TIPS: Om problemet är med din dator eller en bärbar dator, bör du försöka använda Reimage Plus-programvaran som kan skanna förvaret och ersätta korrupta och saknade filer. Detta fungerar i de flesta fall där problemet uppstått på grund av systemkorruption. Du kan ladda ner Reimage Plus genom att klicka här- Om den inte är korrekt inställd, flytta inställningsväljaren automatiskt till växelspaken
- Klicka på Ändra under Ändra datum och tid
- Ange rätt datum och tid och klicka på Ändra
- Om du vill synkronisera tid och datum med Internet-tidsservern trycker du på knappen Inställningstid automatiskt växla till På- läge
Metod 4: Återställ Apps
Skaparuppdateringar gör inte bara systemändringar och hur det fungerar, det ändrar även appinställningar. Det kan vara anledningen till att tredjepartsprogram inte fungerar eller ofta kraschar efter uppdatering av Skapare. Du kan ställa in appar till standardinställningar genom att följa stegen nedan.
- Gå till Start-menyn -> Inställningar
- Klicka på Appar -> Appar och funktioner
- Klicka på oroligt app och klicka på Avancerade alternativ
- Klicka på Återställ i nästa fönster .
- Du kommer att få en varning om att återställa appen, klicka på Återställ för att bekräfta din åtgärd
- Vänta tills processen är klar och inställningsappen kommer att berätta att appen är återställd (Du kommer se en kryssruta som berättar att appen har återställts)
Metod 6: Återställ Windows Store-processen
Medan du har försökt återställa appar kan du också återställa Windows Store-processen för att lösa eventuella konflikter som skapades av Creators Update. Du kan återställa Windows Store-processen med ett kommando. Följ stegen nedan för att vila Windows Store.
- Gå till Start-menyn
- Skriv kommandotolken i sökfältet
- Högerklicka på Kommandotolken i sökresultaten och välj Kör som administratör
- Du kommer att få ett varningsfönster med angivande Vill du tillåta att den här appen ändrar din dator?, Klicka på Ja för att bekräfta
- Skriv följande kommando wsreset. exe och tryck på Enter
- Windows Store lanseras, vänta på att återställningsprocessen ska slutföras.
- Stäng kommandotolken och starta om datorn
Metod 7: Rensa Windows Store Cache
Att rensa cache i Windows Store kan också lösa tredjepartsprogrammen som inte fungerar. Cachen för att krascha app lagras i en mapp och det är värt att försöka med det här alternativet. Allt du behöver göra är att hitta mappen i Windows Store Cache och ta bort innehållet inuti det. Här är steg du måste följa.
- Håll Windows-tangenten och tryck på R.
Skriv % localappdata% \ Microsoft.WindowsStore_8wekyb3d8bbwe \ LocalCache - Tryck Ctrl + A för att välja alla filer i mappen LocalCache, högerklicka och välj Ta bort
- Starta om din dator
Metod 8: Registrera om ägarskap i Windows Store och Apps
Den här felsökningsmetoden är känd för att ha högsta framgångsgrad när det gäller att lösa problemet med tredjepartsapps. Men du måste följa stegen noga eftersom de är lite komplicerade. Här är stegen du behöver följa
- Gå till Start-menyn
- Klicka på File Explorer
- Klicka på den här datorn
- Navigera till C: \ Program
- Gå till Visa fliken och kolla Dolda föremål
- Högerklicka på WindowsApps-mappen och välj Egenskaper
- Gå till fliken Säkerhet och klicka på Avancerat
- Under Ägare - Trusted Installer, klicka på Ändra
- I Ange objektnamnet för att välja (Exempel), skriv ditt Användarnamn och tryck på OK
- Klicka på Apply -> OK
- Högerklicka nu med WindowsApps- mappen igen och välj Egenskaper
- Gå till fliken Säkerhet och klicka på Avancerat
- I nästa fönster går du till fliken Tillstånd och klickar på Lägg till
- Klicka på Välj en huvudman i Tillståndsinmatning för WindowsApps
- I Ange objektnamnet för att välja (Exempel), skriv ditt Användarnamn och tryck på OK
- Klicka på Apply -> OK
- Under Grundläggande behörigheter kontrollerar du Full kontroll och klickar på OK
- Klicka på Apply -> OK
- Gå till Start-menyn och skriv Powershell i sökrutan
- Högerklicka på Windows PowerShell och välj Kör som administratör
- Du kommer att få ett varningsfönster med angivande Vill du tillåta att den här appen ändrar din dator?, Klicka på Ja för att bekräfta
- Gå till Powershell Command Line och skriv följande kommando och tryck sedan på enter efteråt
Get-AppXPackage | Foreach {Add-AppxPackage -DisableDevelopmentMode -Register $ ($ _. InstallLocation) \ AppXManifest.xml}
- När processen är klar startar du om datorn.
PRO TIPS: Om problemet är med din dator eller en bärbar dator, bör du försöka använda Reimage Plus-programvaran som kan skanna förvaret och ersätta korrupta och saknade filer. Detta fungerar i de flesta fall där problemet uppstått på grund av systemkorruption. Du kan ladda ner Reimage Plus genom att klicka här