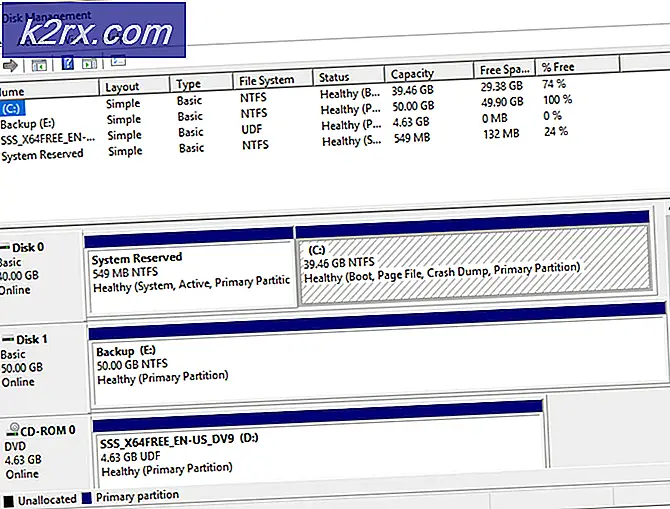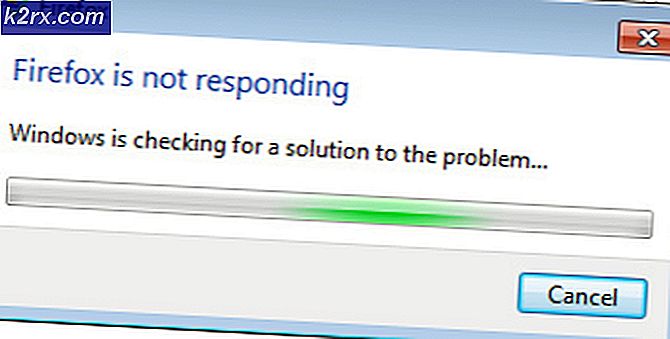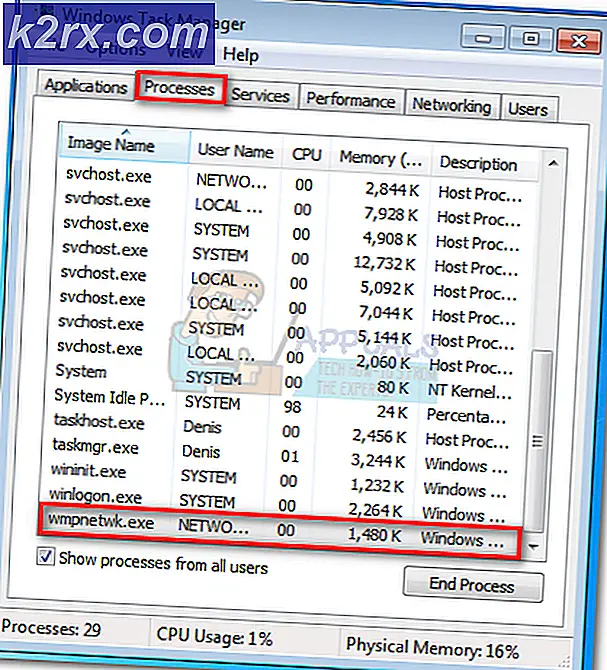FIX: Återanslut din diskmeddelande på Windows 8/10
Filhistoriken är en Windows 10-funktion som gör att användaren kan spara versioner av hans eller hennes filer och lagra dem på en extern hårddisk. Det är en extra metod för att återställa filer endast vid återställning av sidsystemet jämfört med systemåterställning endast i de äldre versionerna av Windows. Meddelandet " Återanslut din enhet " är ett Windows 8/10-fel som uppstår om filhistorikens backup-enhet har kopplats bort för länge. Det här kan bero på att filhistoriken är avstängd, eller om den externa enheten som ska användas för säkerhetskopiering är bortkopplad. Lösningarna till denna felmeddelande beskrivs nedan.
Slå på filhistorik
Öppna appen Inställningar och gå till Uppdatering och säkerhet > Säkerhetskopiering .
Anslut den externa hårddisken till datorn
I appen Inställningar klickar du på + bredvid Lägg till en enhet . Du får se en prompten att välja en extern enhet, välj den du vill ha. Filhistoriken arkiverar nu dataen.
En på / av-reglaget kommer att visas under ett nytt rubrik med namnet Automatiskt säkerhetskopiera mina filer.
Om drivrutinen för säkerhetskopiering av filversionerna inte detekteras, koppla loss enheten och anslut sedan igen.
Efter att ha bekräftat att datorn har återansluten till den relaterade enheten kan användaren välja att vänta på nästa planerade backup eller starta manuell säkerhetskopiering. Manuell säkerhetskopiering initieras enligt följande:
Inställningar > Uppdatering och säkerhet > Säkerhetskopiering > Fler alternativ > Säkerhetskopiering nu
Efter återanslutningen säkerhetskopieras filerna automatiskt efter schemalagd tid.
OBS! Det finns ett alternativ för dig att återgå till tidigare versioner av en skapad fil.
Nu; Beroende på ursprunget till felmeddelandet ovan finns det några ytterligare åtgärder du kan vidta för att undvika framtida missöden.
Välja en annan enhet för din filhistorik
Det här är en viktig aktivitet, särskilt när du upptäcker att platsen där du behöll filhistoriken är utsatt för fel eller kommer att krascha. Det är också ett nödvändigt steg när den här enheten är nästan full. Du kan flytta din befintliga historikfil till en annan enhet med tillräckligt med utrymme eller helt enkelt använda en helt ny enhet.
Börjar över / väljer en ny enhet
Gå till Kontrollpanelen -> System och säkerhet -> Filhistorik
PRO TIPS: Om problemet är med din dator eller en bärbar dator, bör du försöka använda Reimage Plus-programvaran som kan skanna förvaret och ersätta korrupta och saknade filer. Detta fungerar i de flesta fall där problemet uppstått på grund av systemkorruption. Du kan ladda ner Reimage Plus genom att klicka härVälj Välj enhet och klicka sedan på den nya enheten som du föredrar. Gjort.
Flytta filer till en ny enhet
VIKTIGT ANMÄRKNING: När du väljer en ny enhet, se till att den har tillräckligt med utrymme för att rymma alla tidigare filversioner samt de nya nya filerna.
Gå till Filhistorik och Välj enhet
Identifiera anvisningarna Ändra din filhistorik och på den sidan gör så här:
Om du vill använda en extern hårddisk eller USB-minne, anslut den till din dator. Uppdatera det aktiva fönstret / sidan och säg OK.
Om du vill att historikfilen ska vara i en nätverksplats väljer du Lägg till nätverksplats och bläddrar sedan i katalogen upp till platsen i nätverket. Du kan också skriva in sökvägen till önskad plats.
Du kommer att bli ombedd om du vill kopiera filversionerna till den nya enheten. Klicka på ja för att börja kopiera.
Ändra varaktigheten för att hålla filer i filhistoriken
För det mesta kan du inse att du inte längre behöver de mycket gamla versionerna av Filhistorik men de upptar fortfarande en stor mängd utrymme på ditt system. Istället för att fröda över nya enheter där du kan lagra filhistorik kan du meddela Windows att initiera en standard maximal längd för att hålla fast på filhistoriken. För att göra det, följ dessa steg
Gå till Kontrollpanelen -> System och säkerhet -> Filhistorik och tryck sedan på Avancerade inställningar.
När du ser versionerna finns det två alternativ som anger Spara kopior av filer och Spara sparade versioner. Klicka på varje och välj ett tidsintervall som passar dig. Spara ändringarna.
Ovanstående steg är helt enkelt en riktlinje för hur Windows hanterar dina äldre filversioner. De kommer inte att raderas automatiskt, förutom när enheten börjar bli full. Mer utrymme kommer att skapas för säkerhetskopiering av nya versioner.
Kontrollera om det finns fel i filhistoriken
Olika faktorer kan orsaka att din enhet störs. Datorn stänger av oväntat, t.ex. på grund av strömavbrott, är en stor orsak till fel på systemdrifter. Det är viktigt att kontrollera dina enheter för fel och reparera de reparerbara.
I Action Center, reparera den aktuella enheten.
Avgå till nätverket
Nätverket kan bli kortfattat när du fortfarande är ansluten till det. Oavsett om det här beror på ett schemalagt underhåll eller ett nätverksfel, kommer det normala systemets drift fortfarande att avbrytas. Detsamma gäller processen för att kopiera filer till File History-enheten. Du måste återinföra ditt inloggningsuppgifter för att tillåta säkerhetskopiering för att fortsätta.
Sök efter filhistoriksinställningar via Windows-sökrutan och välj sedan Ange nätverksuppgifter. Ange sedan ditt användarnamn och lösenord i popup-rutan Windows Security. Du kan också be Windows att komma ihåg dina uppgifter om du så önskar.
Klicka på OK
PRO TIPS: Om problemet är med din dator eller en bärbar dator, bör du försöka använda Reimage Plus-programvaran som kan skanna förvaret och ersätta korrupta och saknade filer. Detta fungerar i de flesta fall där problemet uppstått på grund av systemkorruption. Du kan ladda ner Reimage Plus genom att klicka här