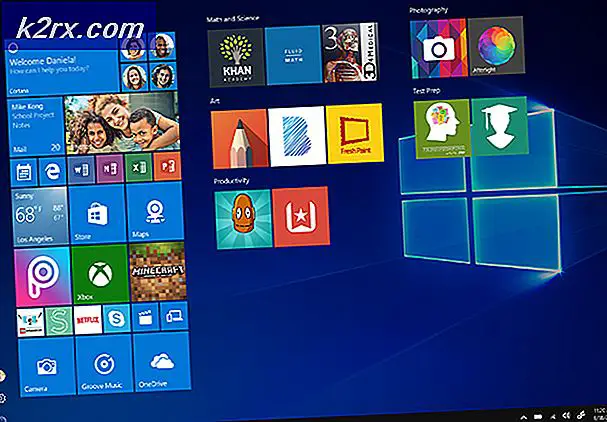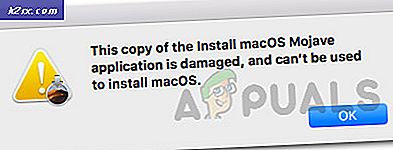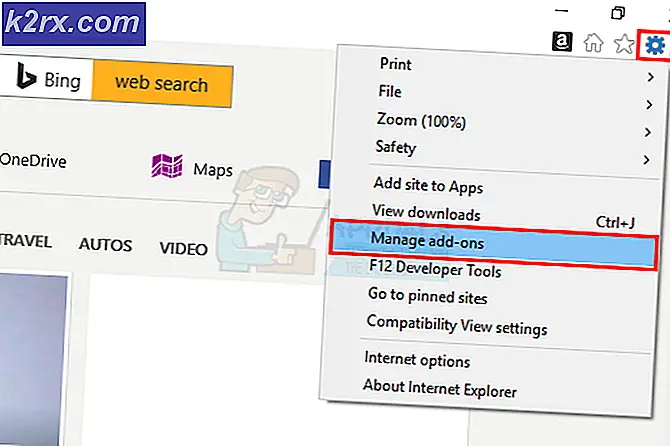Hur inaktiverar jag radering av webb- och nedladdningshistorik i Microsoft Edge?
Webbhistoriken är listan över de webbsidor som en användare har besökt i webbläsaren. Microsoft Edge sparar också historiken för nedladdade objekt via webbläsaren. Användare kan alltid ta bort webb- och nedladdningshistoriken från sin webbläsare. Den här funktionen kan dock inaktiveras för Microsoft Edge-krom. Företag kan inaktivera den här funktionen för att kontrollera anställdas historik i webbläsaren. Detta kan också vara ett bra alternativ för skolor och högskolor. I den här artikeln visar vi metoder genom vilka du kan inaktivera raderingen för webb- och nedladdningshistorik.
Inaktivera radering av historik via registerredigeraren
Windows-registret är ett grafiskt verktyg som innehåller alla konfigurationer och inställningar för operativsystemet. Registerredigeringsmetoden är lite teknisk eftersom du måste skapa den saknade nyckeln och värdet för inställningen. Det är också lite riskabelt eftersom fel konfiguration kan orsaka problem för applikationen eller systemet. Men genom att följa stegen nedan kan du säkert konfigurera inställningen för Microsoft Edge.
Notera: Du kan alltid skapa en säkerhetskopia av ditt register innan du gör några nya ändringar.
- tryck på Windows och R på tangentbordet för att öppna en Springa dialog. Skriv nu “regedit”Och tryck på Stiga på för att öppna Registerredigerare.
Notera: Om du uppmanas av det UAC (Användarkontokontroll) och välj sedan Ja alternativ. - I fönstret Registerredigerare måste du navigera till följande sökväg:
HKEY_LOCAL_MACHINE \ SOFTWARE \ Policies \ Microsoft \ Edge
- Beroende på ditt register, om Kant nyckel saknas kan du skapa den genom att högerklicka på Microsoft och välj Ny> Nyckel alternativ. Byt namn på nyckeln till “Kant“.
- Högerklicka nu på den högra rutan och välj Nytt> DWORD (32-bitars) värde alternativ för att skapa en ny nyckel. Byt namn på den här nyckeln som “AllowDeletingBrowserHistory“.
- Dubbelklicka på värdet för att öppna och ändra sedan värdedata till 0.
- När alla konfigurationer är gjorda, se till att omstart systemet för att tillämpa dessa ändringar.
- Du kan alltid Gör det möjligt detta tillbaka genom att ändra värdedata till 1 eller bara avlägsnande värdet från registerredigeraren.
Inaktivera radering av historik via den lokala grupprincipredigeraren
Den lokala grupprincipredigeraren tillåter användare att kontrollera arbetsmiljön i sitt operativsystem. Policyinställningen för nya Microsoft Edge-krom är kanske inte tillgänglig i ditt system. Det är därför du måste ladda ner policyfilerna från Microsoft-webbplatsen för Microsoft Edge. Group Policy Editor är en säker metod för att konfigurera en inställning för applikationer på ditt system.
Om policyinställningen redan finns i “Användarkonfiguration \ Administrativa mallar \ Windows-komponenter \ Microsoft Edge \”Eller”Datorkonfiguration \ Administrativa mallar \ Windows-komponenter \ Microsoft Edge \“, Använd sedan det och hoppa över nedladdningen av nya policyfiler.
Notera: Hoppa över den här metoden om du använder ett Windows Home-operativsystem eftersom grupprincipredigeraren inte är tillgänglig i Windows Home-utgåvor.
- Besök Microsofts webbplats, välj versionsinformation för din Microsoft Edge och klicka på FÅ POLITIKFILER knappen till ladda ner filerna.
- Nu Extrahera nedladdade filer med WinRAR-applikationen.
- Öppna mappen och navigera till “MicrosoftEdgePolicyTemplates \ windows \ admx”Väg.
- Du behöver kopiera “msedge.admx”Och”msedge.adml”Filer och klistra dem i ”C: \ Windows \ PolicyDefinitions" mapp.
- Du kan behöva omstart systemet för att se dessa nya policyinställningar i din grupprincipredigerare.
- tryck på Windows och R på tangentbordet för att öppna Springa. Skriv nu “gpedit.msc”Och tryck på Stiga på för att öppna Lokal grupppolicyredaktör.
- I fönstret Local Group Policy Editor måste du navigera till följande sökväg:
Datorkonfiguration \ Administrativa mallar \ Microsoft Edge
- Dubbelklicka på inställningen ”Aktivera radering av webbläsare och nedladdningshistorik”Och det öppnas i ett annat fönster. Ändra nu växlingsalternativet från Inte konfigurerad till Inaktiverad.
- Klicka därefter på Ansök / Ok för att spara ändringarna. Detta tar bort funktionen att ta bort historik i Microsoft Edge.
- Du kan alltid Gör det möjligt tillbaka det genom att ändra växlingsalternativet tillbaka till Inte konfigurerad eller Aktiverad i steg 8.