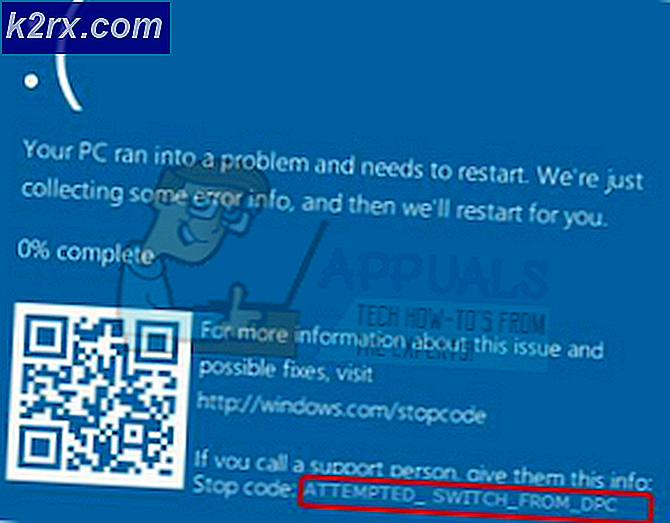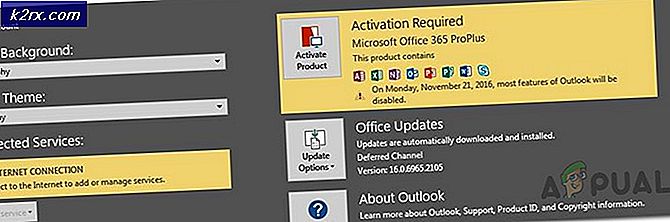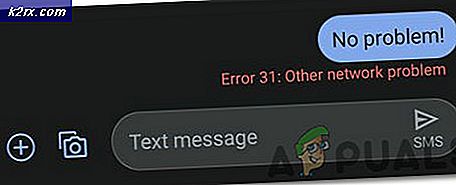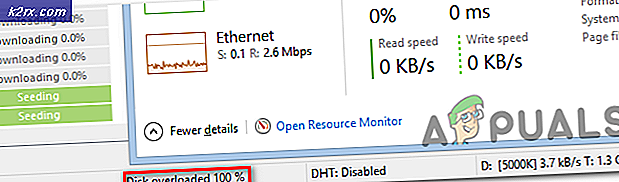Så här fixar du "Skrivaren kräver din uppmärksamhet"
Flera skrivaranvändare stöter på felmeddelandet ”Skrivaren kräver din uppmärksamhetNär de försöker skriva ut något med Windows. Det här är ett mycket vanligt felmeddelande och inträffar vanligtvis när det finns ett problem med konfigurationen eller om skrivaren fysiskt har problem.
Vanligtvis åtföljs felmeddelandet med tips som vanligtvis hjälper till att lösa problemet men så är inte fallet varje gång. Här i den här artikeln kommer vi att gå igenom de potentiella orsakerna till varför detta fel uppstår och även vilka åtgärder som krävs för att åtgärda det. Se till att du börjar med den första lösningen och arbeta dig ner därefter eftersom de är ordnade med graden användbarhet och komplexitet.
Vad orsakar felmeddelandet ”Skrivaren kräver din uppmärksamhet”?
Efter att ha fått rapporter från användare och analyserat dem, experimenterade vi också med våra egna system och fick följande skäl till varför detta felmeddelande kan uppstå på din dator. Några av anledningarna till varför du kan uppleva det här problemet är men inte begränsade till:
Innan vi går vidare till lösningarna, se till att du har en aktiva och öppen internetanslutning och är också inloggad på din dator som administratör.
Lösning 1: Köra skrivarens felsökare
Innan vi provar något annat bör du försöka köra skrivarens felsökare på din dator. Skrivarfelsökaren analyserar automatiskt alla komponenter som är relaterade till din skrivare och försöker starta om dem. Om det finns några lösbara problem löser det dem själva så att problemet löses.
- Tryck Windows + R, skriv “kontrollera”I dialogrutan och tryck på Enter.
- Typ Felsök i sökfältet på kontrollpanelen längst upp till höger i fönstret och välj alternativet Felsökning när resultaten återkommer.
- En gång i felsökningsmenyn klickar du på “Visa alla”Finns i navigeringsfönstret till vänster i fönstret. Nu kommer Windows att fylla i alla felsökare som finns på din dator.
- Navigera genom alternativen tills du hittar Skrivare. Klicka på alternativet för att starta felsökaren.
- Markera båda alternativen: “Kör som administratör”Och”Tillämpa reparationer automatiskt”. Dessa alternativ kommer att säkerställa att du hittar maximala problem och att reparationerna tillämpas snabbt också.
- Följ instruktionerna på skärmen och vänta tills felsökningen är klar.
Lösning 2: Uppdatera Windows till den senaste versionen
Det finns flera fall där skrivaren visar felmeddelandet inte på grund av något fel från modulerna, utan från själva operativsystemet. Detta har varit fallet tidigare många gånger och kan enkelt lösas genom att uppdatera Windows till den senaste versionen. Microsofts ingenjörer upptäcker vanligtvis denna avvikelse och löser den så snart som möjligt. Se till att du har en aktiv internetanslutning och tålamod.
- Tryck på Windows + S, skriv 'Uppdatering”I dialogrutan och öppna applikationen.
- Nu öppnas inställningarna. Klicka på knappen Sök efter uppdateringar. Nu kommer din dator automatiskt att söka efter tillgängliga uppdateringar och installera dem på din dator.
Lösning 3: Starta om utskriftsspolen
Print Spooler är en programvarukomponent som har till uppgift att hantera alla dina skrivarjobb som skickas av operativsystemet och sedan vidarebefordras till skrivardrivrutinerna. Det gör det möjligt för användare att få funktionaliteten att kontrollera den aktuella statusen för alla skrivarjobb samt att avbryta dem vid behov. När den här modulen går i ett felläge upplever användare felmeddelandet utan aning om vad de ska göra.
I den här lösningen navigerar vi till dina inställningar och startar sedan om själva Print Spooler-tjänsten och ser om det gör någon skillnad. Vi kommer också att radera de nuvarande tillfälliga konfigurationsfilerna och se om detta gör tricket.
- Tryck Windows + R för att starta körapplikationen och skriv “tjänster.msc”I dialogrutan och tryck på Enter.
- Hitta tjänsten “Utskriftshanterare”Finns i listan och dubbelklicka på den för att öppna dess egenskaper. Klicka på "Sluta”-Knappen under systemstatus och tryck på“OK”För att spara ändringar.
- Eftersom vi har inaktiverat tjänsten kan vi nu fokusera på att radera skrivarfiler. Tryck på Windows + R och skriv följande sökväg i dialogrutan och tryck på Enter för att navigera till den.
C: \ Windows \ System32 \ spool \ PRINTERS
Du kan behöva verifiera dig själv som datoradministratör. Om du uppmanas till det trycker du på Fortsätt.
- En gång i mappen tar du bort alla filer i mappen PRINTERS och stänger fönstret.
- Nu navigera tillbaka till tjänsterna och starta tjänsten När du har startat tjänsten kan du prova att skriva ut dina dokument och se om det löser problemet.
Lösning 4: Starta om hela systemet
I vissa fall kan det hända att skrivaren har gått in i ett internt felläge. Detta har vanligtvis att göra med skrivarens egna konfigurationer och det enda sättet att åtgärda detta är att cykla datorn. Kraftcykling är att stänga av alla enheter inklusive datorn och sedan se till att alla statiska laddningar och tillfälliga konfigurationer försvinner. Så när vi startar systemet igen kommer de tillfälliga konfigurationerna att skapas igen.
- Stäng av din skrivare och dator med hjälp av strömbrytarna.
- Ta nu ut kraftledning från varje modul och tryck och håll varje enhets strömbrytare i cirka tio sekunder.
- Vänta nu i 10 minuter innan du kopplar in allt igen och försök skriva ut. Kontrollera om problemet är löst.
Lösning 5: Kontrollera skrivaren fysiskt
Innan vi går direkt in i ominstallationen av skrivaren och dess drivrutiner är det viktigt att vi kontrollerar skrivaren fysiskt om den har några problem. Det kan finnas många problem med skrivaren där sidorna antingen sitter fast i skrivaren eller det finns lågt bläck / toner. När detta inträffar istället för att felmeddelandet visas korrektKontrollera sidan'Eller'Toner låg'Visar skrivaren felmeddelandet'Skrivaren kräver din uppmärksamhet’.
Om du inte vet hur du kontrollerar tonern eller om en sida har fastnat kan du enkelt besöka internet för din skrivarmodell och sedan kontrollera stegen för att kontrollera. Följ stegen och när du är helt säker på att det inte finns något problem med skrivaren fysiskt kan du gå vidare till nästa lösning.
Lösning 6: Installera webbsidor alternativt
Om du får felmeddelandet när du skriver ut en webbsida direkt, kan det finnas chanser att webbläsaren orsakar problem när du skickar instruktionen till skrivaren. Detta är ett mycket vanligt scenario och kan lösas genom att kringgå skrivaren helt. Detta kan göras genom att spara webbsidan på en tillgänglig plats och sedan skriva ut den manuellt med en annan webbläsare. Följ stegen nedan:
- Öppna webbplatsen som du vill skriva ut. Högerklicka på ett tomt utrymme och klicka på Spara som.
- När du har sparat HTML-filen lokalt högerklickar du på den och väljer Öppna med och välj en annan webbläsare som inte orsakade problemet.
- Nu kan du prova att skriva ut med den webbläsaren och se om problemet är löst.
Lösning 7: Inaktivera skyddat läge
Om du stöter på ett felmeddelande om utskrift när du använder Internet Explorer kan vi navigera till Internet Explorer-inställningarna och inaktivera Skyddat läge där. Skyddat läge låter datorn blockera förfrågningar om åtkomst till hårdvara och annan intern filstruktur om källan inte verifieras. Även om detta är en användbar funktion kan det visa sig vara ett problem i sådana situationer. Därför kommer vi att inaktivera det skyddade och försöka igen.
- Tryck Windows + R, typ 'Inetcpl.cpl' i dialogrutan och tryck på Enter.
- Nu flytta skjutreglaget nedåt så att säkerhetsnivån minskas och avmarkera alternativet "Aktivera skyddat läge (kräver att Internet Explorer startas om).
- Tryck Tillämpa för att spara de aktuella ändringarna och avsluta. Starta om Internet Explorer och försök skriva ut igen. Kontrollera om problemet är löst.
Notera: Alla dina nuvarande fönster kommer att stängas när utforskaren startas om så se till att du har sparat alla ändringar.
Lösning 8: Installera om skrivaren
Om alla ovanstående metoder inte fungerade betyder det förmodligen att det finns något problem med själva skrivarens installation på din dator. Vanligtvis installeras varje skrivare automatiskt när du ansluter skrivaren till datorn. Datorn upptäcker automatiskt drivrutinerna och om de inte finns kommer den att ladda ner dem från internet manuellt.
Här i den här lösningen kommer vi att göra det avinstallera skrivaren från ditt system och avinstallera också drivrutinerna. Sedan ansluter vi skrivaren igen och söker efter enheten. Om skrivaren hittas installeras drivrutinerna automatiskt.
- Tryck på Windows + R, skriv “kontrollera”I dialogrutan och tryck på Enter. En gång i kontrollpanelen, klicka på alternativet för Visa av och välj kategorin Stor När stora ikoner finns, klicka på Enhet och skrivare.
- Alla skrivare som är installerade mot ditt system kommer att installeras här. Högerklicka på skrivaren som orsakar problemet och klicka på Ta bort enheten.
- Tryck nu på Windows + R och skriv “devmgmt.msc”I dialogrutan och tryck på Enter. Klicka sedan på Skriv ut köer och högerklicka på skrivaren och välj Avinstallera enheten.
Notera: Det kan hända att skrivaren inte finns med här i vissa fall om skrivaren avinstalleras med ovanstående metod så inget att oroa sig för.
- När du har utfört alla ovanstående steg, koppla ifrån skrivaren från din dator. Du måste koppla bort kabeln om den är ansluten med en kabel eller koppla bort internet om den är ansluten trådlöst. Utför Power Cycling-lösningen igen (lösning 2).
- När du har slagit igång hela systemet startar du systemet igen och ansluter skrivaren igen. Efter anslutning ska skrivaren automatiskt kännas igen av systemet. Om inte, kan du vänta lite tills rätt drivrutiner är installerade.
- Navigera nu tillbaka till kontrollpanelen, högerklicka på enheten och välj “Inställd som standardskrivare”. Försök nu skriva ut dokumentet och kontrollera om problemet är löst.
Lösning 9: Installera drivrutinerna manuellt
Om drivrutinerna till skrivaren inte detekteras automatiskt med Windows-systemet kan du navigera till enhetshanteraren igen och installera drivrutinerna manuellt därifrån. Drivrutiner är de viktigaste komponenterna som ansluter operativsystemet till hårdvaran. Om de är föråldrade eller inte giltiga kan du uppleva flera felmeddelanden inklusive det som diskuteras. Utför stegen nedan för att installera drivrutinerna manuellt.
- Tryck Windows + R för att starta Springa Skriv “devmgmt.msc”I dialogrutan och tryck Enter. Detta startar datorns enhetshanterare.
- Navigera genom all hårdvara, öppna undermenyn “Skriv ut köer”, Högerklicka på din skrivarmaskinvara och välj“Uppdatera drivrutinen”.
- Nu kommer Windows att öppna en dialogruta där du frågar vilken väg du vill uppdatera din drivrutin. Välj det andra alternativet (Bläddra i min dator för drivrutinsprogramvara) och fortsätt.
Välj drivrutinsfilen du laddade ner med bläddringsknappen när den visas och uppdatera den därefter.
Notera: Det kan finnas fall där skrivaren inte syns på sidan. Här kan du bara ladda ner den nödvändiga installationsfilen från webbplatsen och köra installationspaketet.