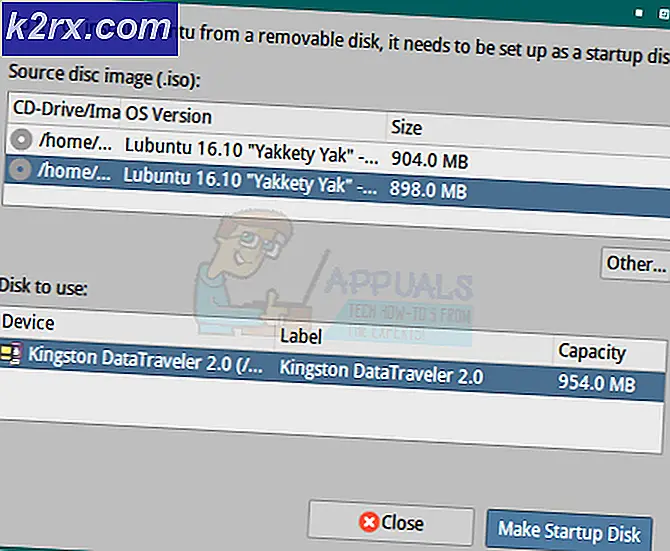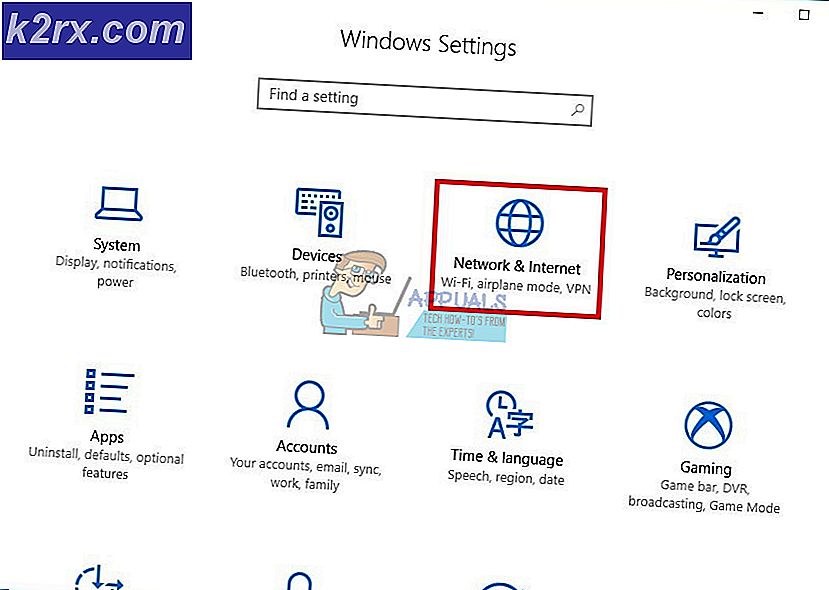FIX: Windows kan inte ansluta till skrivaren
Ibland gör en enkel sak som att lägga till ett nätverk delad skrivare kan bli ett helvete av en uppgift när Windows inte kan ansluta till skrivarfelet returneras. Problemet brukar ses med Windows 7-baserade 64-bitarssystem, men det är inte begränsat till det och många, cirka 30% av användare som kör 32-bitars har också rapporterat detta. Den vanligaste orsaken till att detta inträffar är om skrivarspooler-tjänsten är fast, har ett dokument i väntan på att den är låst, en korruption eller uppdatering och felaktig installation av skrivardrivrutinen, närmare bestämt trycker den felaktiga installationen på skrivaren och systemet att leta efter filer i en undermapp annorlunda än windows \ system32 undermapp. Skrivaren kan fortfarande fungera på källsystemet där det är fysiskt anslutet till.
Felet kan ha ett annat meddelande än den som i bilden som den vanligaste är Windows kan inte ansluta till skrivaren 0x0000007e
Lösning 1: Skapa en ny lokal port
Klicka på Start och sök efter Enheter och skrivare .
Öppna enheter och skrivare och klicka sedan på Lägg till en skrivare ovanför fönstret. Se till att du har Administrationsrättigheter för detta steg på datorn.
Välj Lägg till en lokal skrivare genom att klicka på den. Välj Skapa en ny port och se till att det finns Lokal port vald för Portortyp:
Du kommer att bli ombads till ett portnamn i ett nytt fönster. Skriv skrivarens adress i följande format:
\\ IP- adress eller datornamn \ skrivarens namn
Till exempel är skrivarens namn HP LaserJet P2050 Series PCL 6 och IP-adressen på datorn den är ansluten till 192.168.1.130 så portnamnet kommer att vara
\\ 192.168.1.130 \ HP LaserJet P2050 Series PCL 6
Klicka nu på OK och Nästa .
Om du inte känner till IP-adressen på datorn där skrivaren är fysiskt ansluten till och delad från, håll Windows-tangenten och tryck på R. Skriv nu cmd i dialogrutan och tryck på enter . Skriv ipconfig i det svarta fönstret och tryck på enter . Leta efter IPv4-adress för datorns IP i det svarta fönstret. Rulla upp om du måste.
PRO TIPS: Om problemet är med din dator eller en bärbar dator, bör du försöka använda Reimage Plus-programvaran som kan skanna förvaret och ersätta korrupta och saknade filer. Detta fungerar i de flesta fall där problemet uppstått på grund av systemkorruption. Du kan ladda ner Reimage Plus genom att klicka härVälj din skrivarmodell från katalogen för att installera drivrutinerna. Klicka på Nästa . Om du har en skiva, sätt in skivan, klicka på Har diskett och bläddra till förarens plats på skivan. Klicka på OK . Skriv in ett namn för din nya skrivare. Klicka på Nästa . Skriv ut en testsida för att kontrollera anslutningen. Och klicka på Slutför. Om det fortfarande inte fungerar ska du köra snabbkorrigeringen härifrån innan du fortsätter till lösning 2 och ger lösning 1 ett försök efter att du har installerat snabbkorrigeringen.
Lösning 2: Kopiera mscms.dll manuellt
Denna mscms.dll är en färgmodul som kanske inte når sin destinationsmapp. För att kopiera det manuellt, tryck på Windows-tangent + R. Skriv: Skriv system32 och tryck enter för att öppna System32-mappen.
Skriv nu mscms.dll i sökfältet . Kopiera filen precis som matchar namnet mscms.dll . (CTRL + C) för att kopiera / (CTRL + V) för att klistra in.
Nu, om du har en 32-bitars Windows installerad, navigerar du till följande mapp och klistrar in den tidigare kopierade mscms.dll-filen i den:
C: \ WINDOWS \ system32 \ spool \ drivers \ w32x86 \ 3 \
Och, om du har 64 bitars Windows installerat, navigerar du till följande mapp och klistrar in den tidigare kopierade filen i den:
C: \ WINDOWS \ system32 \ spool \ drivers \ x64 \ 3 \
Försök nu ansluta till skrivaren. Om den inte ansluter, lägg till skrivaren igen och testa.
Lösning 3: Om det här är en HP-skrivare
På källkörningen där skrivaren delas från, öppna Registry Editor och bläddra till följande registerns sökväg.
HKEY_LOCAL_MACHINE \ SYSTEM \ CurrentControlSet \ Control \ Print \ Skrivare \ Printer \ CopyFiles \ BIDI
Leta reda på posten för
spool \ drivers \ w32x86 \ 3 \ hpcpn6de.dll
och radera det. Försök sedan ansluta igen.
Lösning 4: Ta bort onödiga skrivardrivrutiner
En installation av tidigare skrivare kan förhindra att skrivarspolen lägger till nya skrivare. För att ta bort dem, tryck på Windows-tangent + R. Se till att du har Administrationsrättigheter för detta steg på datorn. I fönstret skriver du printmanagement.msc och trycker på enter .
Dubbelklicka på Alla drivrutiner . Ta bort skrivarens drivrutin som är onödig eller tveksam. För att radera, högerklicka på drivrutinen och klicka på radera i popup-menyn.
När du har tagit bort drivrutinerna för den aktuella skrivaren, lägg till den normalt igen, och om den fortfarande inte fungerar, lägg sedan till den med hjälp av Lösning 1. Om det fortfarande inte fungerar flyttar du till Lösning 3.
Lösning 5: Ta bort befintliga drivrutinsfiler från registret
En redan befintlig men skadad drivrutinsfil kan stoppa fönstren från att ansluta till skrivaren.
Tryck på Windows-tangenten + R. Skriv regedit och tryck enter . Se till att du har Administrationsrättigheter för detta steg på datorn. Registerredigerarens nya fönster visas . I den vänstra rutan navigerar du till följande plats genom att dubbelklicka på mapparna:
HKEY_LOCAL_MACHINE \ SYSTEM \ ControlSet001 \ Control \ Print \ Skrivare \ * DIN SKRIVARENS NAMN * \ CopyFiles
Ta bort ICM-mappen som finns under mappen CopyFiles .
Försök nu ansluta till skrivaren.
Lösning 6: Kör Microsofts automatiserade skrivare Felsökare
Ladda ner filen från den här länken. Öppna filen med felsökningsguiden .
Låt felsökaren upptäcka och åtgärda problemen. Testa det genom att klicka på knappen Lägg till ny skrivare. När felsökningen har slutförts, försök om att lägga till skrivaren normalt och om den fortfarande inte fungerar, använd sedan lösning 1 igen.
Lösning 7: Återställning av skrivarspooler
Följ guiden här för att återställa skrivarspolen.
PRO TIPS: Om problemet är med din dator eller en bärbar dator, bör du försöka använda Reimage Plus-programvaran som kan skanna förvaret och ersätta korrupta och saknade filer. Detta fungerar i de flesta fall där problemet uppstått på grund av systemkorruption. Du kan ladda ner Reimage Plus genom att klicka här