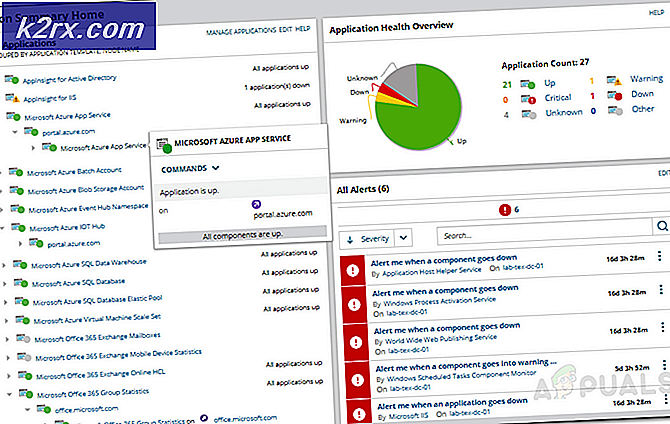Åtgärd: Fel vid utskrift av meddelande på Windows 10
En stor fråga som uppstår med en uppgradering till Windows 10 från andra versioner är inkompatibiliteten hos enheter. Du kommer att märka att vissa av dina enheter inte fungerar normalt, inklusive grafik, nätverksenheter och hårddiskar, bland annat. För vissa användare kan det även påverka utskriftstjänsten. Utskrift är en mycket grundläggande användning på din dator, och alla önskar att det fungerar hela tiden. Vissa personer har emellertid fått ett fel som säger att felutskrift är fel när de försöker skriva ut från sin Windows 10-dator. Det här felet åtföljs inte av något meddelande och kan också ses på skrivarkön.
Utskriftsproceduren är mer omfattande än du tror och det kräver flera komponenter. För en måste utskrift och spolningstjänsten köras för att framgångsrikt kunna skriva ut dina dokument. När du ringer på din skrivare, ringer uppgiften utskriftsspolstjänsten som lägger till ditt dokument i skrivarkön. Den valda skrivaren tar sedan upp din uppgift och fyller ut utskriften på ett papper. Data som ska skrivas ut skickas via en USB, Wi-Fi eller andra kablar beroende på vilken skrivare du använder.
Många saker kan gå fel mellan processen. I den här artikeln kommer vi att undersöka orsakerna till att din skrivare skulle returnera felet Felutskrift. Lösningar kommer att ges utifrån dessa skäl.
Som vi har sagt kan felet vara var som helst inom utskriftsprocesserna. Här är några orsaker som kan leda till utskriftsfelet.
Det kan hända att din "Printer Spool" -service stämde på dåliga data och avslutades, slutade köra korrekt eller det gick inte att starta helt (det här är fallet i säkert läge). Korrupta data i spolen / utskriftskassetten kan orsaka att tjänsten slutar.
Den andra mest troliga orsaken till utskriftsfelet är anslutningen mellan datorn och skrivaren. Om du är säker på att överföringskabeln fungerar okej (testat skrivaren på en annan dator), kan problemet vara drivrutinerna. Det här kan vara skrivardrivrutinerna eller USB-portdrivrutinerna. Kommunikationen mellan datorn och skrivaren är därför krypterad. Det händer vanligtvis när du har uppgraderat till Windows 10 från tidigare versioner. Ibland är drivrutinerna från tidigare versioner inte alltid kompatibla med Windows 10.
Här är några lösningar som får dina skrivare tillbaka på rätt spår.
Metod 1: Uppdatera dina USB-drivrutiner
Om din skrivare är funktionell i en annan dator, kommer dina USB-drivrutiner troligen att vara problemet. För att uppdatera dina drivrutiner:
- Tryck på Windows-logotyckeln + R för att öppna dialogrutan Kör.
- Skriv devmgmt.msc i dialogrutan Kör och tryck sedan på Enter . Om du uppmanas till ett administratörslösenord eller för en bekräftelse skriver du in lösenordet eller klickar på Tillåt
- Utöka Universal Serial Bus Controllers i Enhetshanteraren
- Hitta din USB-portdrivrutin (vanligtvis med namnet chipset och / eller kontrollenhet). Ignorera drivrutinerna med namn som masslagring, generisk USB etc.
- Högerklicka på din USB-styrenhetsdrivrutin och klicka på uppdatera drivrutinsprogram
- I nästa fönster som visas väljer du "Sök automatiskt för uppdaterade drivrutiner" (anslut till internet för den senaste versionen av drivrutinerna).
- Låt processen slutföra och klicka på OK
Om du har en USB 3.0, hitta drivrutinerna online och installera dem. För ASUS-användare kan du hitta Fresco USB3.0-drivrutinen (version V3.0.108.16 eller senare) här. Installera drivrutinerna och starta om datorn.
Om din USB 3.0-port (blå) fortfarande visar detta fel kan du prova USB 2.0-portarna (svarta).
Metod 2: Starta om skrivarspooltjänsten och radera utskriftsuppgifter
Om du startar om skrivarspooltjänsten efter att ha raderat pågående uppgifter kan du få saker tillbaka på spår.
PRO TIPS: Om problemet är med din dator eller en bärbar dator, bör du försöka använda Reimage Plus-programvaran som kan skanna förvaret och ersätta korrupta och saknade filer. Detta fungerar i de flesta fall där problemet uppstått på grund av systemkorruption. Du kan ladda ner Reimage Plus genom att klicka här- Tryck på Windows / Starta tangent + R för att öppna körfönstret
- Skriv services.msc vid prompten som öppnar fönstret Tjänster
- Bläddra ner den alfabetiska listan i den högra rutan tills du kommer till posten med namnet Print Spooler
- Högerklicka på den här posten och välj sedan Stopp. Detta kommer att sluta att datorn kör processen som håller dina utskriftsköer.
- Om du lämnar det fönstret öppet för nu klickar du på Start igen och sedan på Den här datorn för att öppna ett Windows Utforskarfönster.
Vi har slutat kötjänsten, nu måste vi bara rensa fast det som redan finns där. För att göra detta navigerar vi till mappen Print Spool som gömmer sig i Windows-mapparna. Vanligtvis installeras Windows på lokal disk C: drive.
Den vanliga sökvägen till spolmappen är C: \ WINDOWS \ system32 \ spool \ PRINTERS, men dina kan vara lite annorlunda. Windows kan varna dig om att du ska visa systemfiler, men klicka på Visa filer ändå.
- Ta bort alla filer i den här mappen för att tömma den fastnade utskriftskön, tryck på ctrl och en knapp kommer att välja alla filer och sedan kan du bara radera radera). Stäng explorerfönstret nu när vi har tömt de rensade spoolfilerna och återgå till ditt Services-fönster.
- Vi måste starta om utskriftspooltjänsten och göra det genom att högerklicka på skrivpilen och välja Start från listan. Stäng servicefönstret och försök skriva ut igen
Metod 3: Felsök skrivaren med dessa manuella procedurer
Om du inte är säker på vad som orsakar problemet kan du följa dessa steg.
Steg 1: Använd felsökaren för att hitta problemet
Detta kommer att starta om skrivaren och drivrutinerna och kontrollera eventuella fel. Din skrivare måste vara ansluten under den här proceduren.
- Tryck på Windows-logotyckeln + R för att öppna dialogrutan Kör.
- Skriv kontroll i dialogrutan Kör och tryck sedan på Enter .
- Skriv felsökningsverktyget i sökrutan i kontrollpanelen och klicka sedan på Felsökning .
- Under objektet Hårdvara och ljud klickar du på en skrivare . Om du uppmanas att ange ett administratörslösenord eller tillhandahålla bekräftelse skriver du in lösenordet eller ger bekräftelse.
- Tryck på Nästa och låt felsökaren söka efter problem. Lös alla nya problem.
Steg 2: Rensa skrivarkön med metod 2 ovan
Steg 3: Stäng av och starta om skrivaren
Ibland är det allt som behövs för att lösa detta. Om det finns några jobb i kön som inte kan flyttas, bör en omstart spolas ut. Stäng av skrivaren, dra ur den från datorn, sätt tillbaka den och slå på den. Försök nu skriva ut. Ofta bör det här lösa problemet. Du kan också starta om datorn för gott resultat.
Steg 4: Kontrollera pappersfacket
Kontrollera papperet i skrivaren. Det kan hända att du har problem med att hämta papperet i inmatningsfacket, speciellt om du har en allt-i-ett-skrivare och fortfarande kan använda andra funktioner.
PRO TIPS: Om problemet är med din dator eller en bärbar dator, bör du försöka använda Reimage Plus-programvaran som kan skanna förvaret och ersätta korrupta och saknade filer. Detta fungerar i de flesta fall där problemet uppstått på grund av systemkorruption. Du kan ladda ner Reimage Plus genom att klicka här