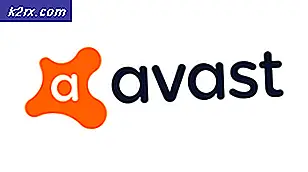Hur inaktiverar ChromeOS Window Animation
Chrome OS har funnits i några år nu, och det blir hela tiden tweaked på sätt som vi kanske eller inte kan tycka om. Eftersom Chromebooks ökar i försäljningen vill Google vara säker på att det inte lämnar någon ostörd sten i operativsystemets funktionalitet eller estetiska överklagande. För detta ändamål kommer Chrome OS med en mängd olika relativt lätta fönsteranimeringar. Nu finns det alltid de av oss som hellre föredrar att våra Chromebooks gör jobbet direkt utan att slösa bort processorkraften på animeringar. Detta kan särskilt vara ett problem för billiga, billiga Chromebooks med svag maskinvara. I den här handledningen kommer vi att visa dig hur du inaktiverar fönsteranimeringar på Chrome OS.
Nu, för att ändra animationsinställningarna på Chrome OS måste vi redigera operativsystemets filer. För att komma till dessa filer måste din Chromebook vara på utvecklarläge. Det betyder att man komprometterar den snäva säkerheten på Chrome OS, och rekommenderas endast om du är en entusiast och behöver inte helt din Chromebook för att "bara fungera" hela tiden.
Säkerhetskopiering och återställning
Aktivera utvecklarläge formaterar din Chromebook, så alla dina lokalt lagrade filer (dvs. mappen Downloads) raderas. Det är därför en bra idé att säkerhetskopiera filerna i mappen Downloads till en USB-enhet eller hårddisk. Det går också att spela runt med utvecklarläget risken att bryta operativsystemet, så vi kommer att fortsätta och skapa en återställningsbild så att om något händer kan du gå tillbaka till ditt gamla gamla Chrome OS.
Du måste ha en penna med minst 4 GB lagringsutrymme för att skapa en återställningsbild. Hämta Chromebook Recovery Utility från Chrome Web Store. Öppna appen och ange ditt modellnummer, som kommer att listas precis ovanför textrutan.
Sätt sedan in din penna och följ de enkla stegen för att skapa en återställningsbild på din USB-enhet. När du är klar kan vi fortsätta att aktivera utvecklingsläget.
Aktivera utvecklarläge
Äldre Chromebooks har en manuell växel för att växla utvecklarläget. På nyare Chromebooks kan omkopplaren göras genom att trycka på Esc + Refresh + Power-knappen tillsammans. När du gör det startar din Chromebook om och du hälsas med den här skärmen.
Oroa dig inte för meddelandet. Chrome OS ska vara intakt och fungerande. Tryck bara på Ctrl + D på den här skärmen. På nästa skärm kommer du att bli ombedd att trycka på Enter om du vill stänga av OS-verifiering (skärmdump nedan), som vi vill göra.
Fortsätt och tryck på ENTER. Din Chromebook startar om, och du kommer att hälsas med den här skärmen vid start.
PRO TIPS: Om problemet är med din dator eller en bärbar dator, bör du försöka använda Reimage Plus-programvaran som kan skanna förvaret och ersätta korrupta och saknade filer. Detta fungerar i de flesta fall där problemet uppstått på grund av systemkorruption. Du kan ladda ner Reimage Plus genom att klicka härTryck Ctrl + D för att hoppa över den här skärmen. Därefter tas du till en slutlig bekräftelseskärm, och din Chromebook startar sedan övergången till utvecklarläget. Denna process kan ta tid (cirka 15-20 minuter) så luta sig tillbaka och slappna av.
OS-verifiering är AV-skärmen visas igen och du kan trycka på Ctrl + D för att hoppa över den. Därefter kommer du till din goda gamla Chrome OS-inloggningsskärmen. (Obs! OS-verifieringsskärmen visas varje gång du startar i utvecklingsläget, och du kan alltid trycka på Ctrl + D för att hoppa över det eller mellanslag för att stänga av utvecklarläget och återställa Chromebook till standard.)
Stänger av animeringar
Nu när din Chromebook är i utvecklarläge kan vi göra nödvändiga ändringar för att stänga av de onödiga animationerna. För att göra det, öppna Google Chrome och tryck Ctrl + Alt + T för att öppna Chrome OS utvecklaren skalet.
I utvecklarskalet skriver du kommandokaletten för att komma åt kommandoterminalen.
När du är där, måste du göra lite kopia klistra in. För att stänga av animeringar måste vi redigera en config-fil i Chrome OS. För att säkerställa att Chrome OS inte ångrar dessa ändringar måste vi först stänga av rootfs-verifiering. Observera att när du avaktiverar rootfs-verifiering är det enda sättet att få din Chromebook tillbaka till det normala standardläget att blinka återställningsbilden som skapats på din USB-enhet.
För att avaktivera rootfs-verifiering klistra in det här kommandot i terminalen, precis bredvid chronos @ localhost / $
sudo /usr/share/vboot/bin/make_dev_ssd.sh -remove_rootfs_verification
(Pasta på terminal kan endast göras med ett högerklick eller dubbelklicka. Ctrl + V fungerar inte).
Tryck på ENTER och starta om enheten. Rootfs ska framgångsrikt vara inaktiverade. Nu äntligen till den del där vi stänger av animationer. Gå till Chrome OS-terminalen och skriv "shell", som du just gjorde. När du är på 'chronos @ localhost / $' igen klistra du in dessa linjer på terminalen.
Detta kommando bör stänga av fönsteranimeringar för bra. Om du bara vill stänga av animeringar tillfälligt och få dem att återställas nästa gång du slår på din Chromebook, kan du följa alla delar av handledningen ovanför den del som gäller att inaktivera rootfs-verifiering.
Det är allt. Processen är ganska lång, men i slutändan känns det bra att kunna tweak din enhet för att passa dina behov. Vi hoppas att Google kommer att göra det enklare att stänga av fönsteranimeringar på Chrome OS (som på Android). För dem som inte kan vänta, finns det alltid en väg ut.
PRO TIPS: Om problemet är med din dator eller en bärbar dator, bör du försöka använda Reimage Plus-programvaran som kan skanna förvaret och ersätta korrupta och saknade filer. Detta fungerar i de flesta fall där problemet uppstått på grund av systemkorruption. Du kan ladda ner Reimage Plus genom att klicka här