LÖS: Kunde inte ansluta till nätverksfel i Windows 10
Ett känt problem som är förknippat med Windows 10 är ett felmeddelande som anger att det inte gick att ansluta till ett nätverk som visas när en användare som berörs försöker ansluta datorn till ett trådlöst nätverk. Problemet uppstår oftast i Windows 10-datorer som har Intel-trådlösa kort, men kan också ibland ses på datorer som inte gör det. Detta problem hämmar användaren från att i princip ansluta till alla WiFi-nätverk, och det är verkligen ett stort problem. Lyckligtvis finns det en lösning och ett par lösningar som har lyckats lösa problemet för nästan alla Windows 10-användare som tidigare har påverkats av det, och här är de:
Lösningen: Ändra ditt WiFi-lösenord till en all-numerisk
Många av de personer som tidigare har lider av detta problem har rapporterat framgång med att ansluta till nätverk med all-numeriska WiFi-lösenord. Medan det här är långt ifrån en permanent lösning och mindre än perfekt kan du gå in i din WiFi-routers inställningar (instruktioner som finns på det pappersarbete som följde med det) och ändra ditt WiFi-lösenord till en som innehåller inget annat än nummer. En stor nackdel med denna lösning är dock att du endast kommer att kunna ansluta till WiFi-nätverk som du äger och att den här lösningen inte kan tillämpas på nätverk som är osäkrade och inte har några WiFi-lösenord konfigurerat.
Lösning 1: Ladda ner och börja använda en drivrutin som är immun mot detta problem
Ladda ner en drivrutin för Intel trådlösa kort som är kända för att vara immun mot problemet genom att klicka här .
Tryck på Windows-logotypen + X för att öppna WinX-menyn . Alternativt kan du också högerklicka på Start-menyknappen för att uppnå samma resultat.
Klicka på Enhetshanteraren för att starta den.
Expanda nätverksadaptrarna
Högerklicka på ditt trådlösa Intel-kort och klicka på Update Driver Software
Välj Bläddra i min dator för drivrutinsprogram .
Klicka på Bläddra, navigera till katalogen där du hämtade drivrutinen i steg 1, välj drivrutinen genom att klicka på den och klicka på OK .
Klicka på Nästa och gå igenom med installationen av drivrutinen.
Starta om datorn och försök att ansluta till ett nätverk och se om problemet har åtgärdats när det startas upp.
PRO TIPS: Om problemet är med din dator eller en bärbar dator, bör du försöka använda Reimage Plus-programvaran som kan skanna förvaret och ersätta korrupta och saknade filer. Detta fungerar i de flesta fall där problemet uppstått på grund av systemkorruption. Du kan ladda ner Reimage Plus genom att klicka härLösning 2: Avinstallera och installera om det trådlösa kortets drivrutin
Ett ton av Windows 10-användare som har blivit offer för detta problem tidigare har haft stor framgång för att bli av med den genom att avinstallera och installera om det trådlösa kortets drivrutin. För att göra det måste du:
Tryck på Windows-logotypen + X för att öppna WinX-menyn . Alternativt kan du också högerklicka på Start-menyknappen för att uppnå samma resultat.
Klicka på Enhetshanteraren för att starta den.
Expanda nätverksadaptrarna
Högerklicka på ditt trådlösa kort och klicka på Egenskaper .
Navigera till drivrutinen
Klicka på Avinstallera .
I den efterföljande popupen ska du se till att Ta bort drivrutinsprogrammet för den här enheten är aktiverat och klicka sedan på OK för att avinstallera drivrutinen.
Starta om datorn och så snart det startar upp, kommer ditt trådlösa korts drivrutin att installeras igen.
Du bör noga försäkra dig om att den trådlösa kortdrivrutinen som installerades på datorn är aktuell. För att göra det, upprepa steg 1-5 ovanifrån och sedan:
Klicka på Update Driver
Klicka på Sök automatiskt för uppdaterad drivrutinsprogramvara så att datorn kan söka på Internet för en nyare version av drivrutinen.
Om din dator hittar en nyare version av drivrutinen ska du installera den. Om din dator konstaterar att drivrutinsprogrammet för ditt trådlösa kort är aktuellt, låt det bara vara.
Pro Tips: Oavsett om du använder Lösning 1 eller Lösning 2 för att åtgärda problemet är det bäst att du inte tillåter din dator att stänga av ditt trådlösa kort för att få de bästa oddsen att bli av med det här problemet, speciellt om du ' Upplever detta problem på ett trådlöst Intel-kort. För att göra det måste du:
Tryck på Windows-logotypen + X för att öppna WinX-menyn . Alternativt kan du också högerklicka på Start-menyknappen för att uppnå samma resultat.
Klicka på Enhetshanteraren för att starta den.
Expanda nätverksadaptrarna
Högerklicka på ditt trådlösa kort och klicka på Egenskaper .
Navigera till Power Management
Inaktivera låta den här datorn stänga av den här enheten för att spara strömalternativ genom att radera kryssrutan.
Klicka på OK .
PRO TIPS: Om problemet är med din dator eller en bärbar dator, bör du försöka använda Reimage Plus-programvaran som kan skanna förvaret och ersätta korrupta och saknade filer. Detta fungerar i de flesta fall där problemet uppstått på grund av systemkorruption. Du kan ladda ner Reimage Plus genom att klicka här


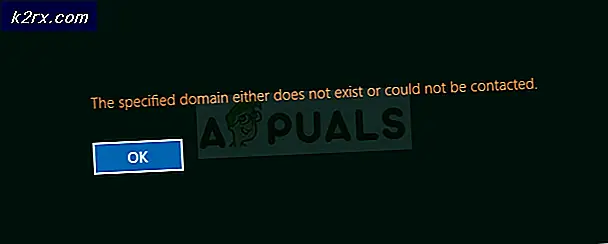
![[Uppdatering] Twitter klargör vilka](http://k2rx.com/img/104811/update-twitter-clarifies-about-which-inactive-accounts-will-be-marked-for-deletion-from-next-month-104811.png)


