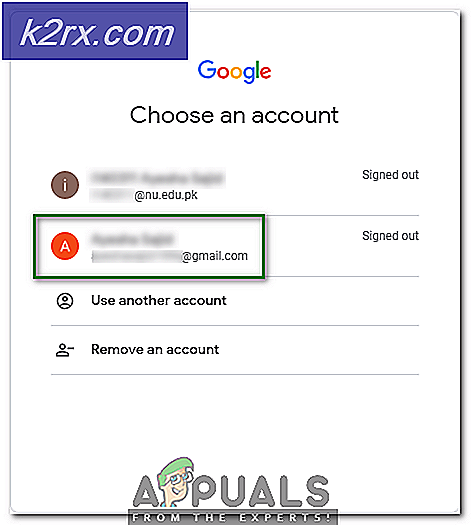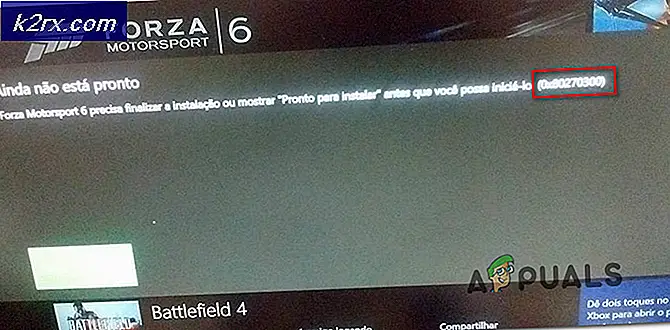Fix: TaskSchedulerHelper.dll saknas vid start
Vissa användare rapporterar att de får ett RunDLL-meddelande som signalerar att TaskSchedulerHelper.dll saknas vid varje uppstart. För det mesta utspelas detta beteende av en fil som tillhör en tredje part-app som har skadats eller tagits bort felaktigt.
Från våra undersökningar verkar det som om TaskSchedulerHelper.dll är en DLL- fil ( Dynamic Link Library) som hör till Auslogics-programvaran - ett tredje partverktyg. Andra användare rapporterar att TaskSchedulerHelper.dll i deras fall var associerat med en Nvidia-nyckel. Det är dock helt möjligt att andra program (eller spel) kommer att använda denna DLL-fil.
Om du för närvarande arbetar med TaskSchedulerHelper.dll saknar fel vid varje start, kan följande metoder hjälpa till. Nedan har du en samling metoder som andra användare i en liknande situation har använt för att lösa problemet. Vänligen följ vilka metoder som verkar mer åtkomliga eller följ dem båda tills du hittar en korrigering som eliminerar TaskSchedulerHelper.dll felmeddelande.
Metod 1: Använd AutoRuns för att ta bort det ansvariga startprogrammet
Den ideala taktiken som kan hantera ett Run DLL-fel som utlöses vid start är att använda Autoruns - en programvara avsedd att ta bort kör, runonce, registernycklar och startmappar.
Eftersom det här felet utlöses vid varje start, är det mycket troligt att detta beteende utlöses av en planerad åtgärd som lämnas efter felaktig installation eller genom någon form av korruption i programvaran.
Följ guiden direkt nedan för att använda Autoruns för att ta bort startnyckeln, runonce eller run-nyckel som är ansvarig för TaskSchedulerHelper.dll saknar fel:
- Besök den här officiella nedladdningslänken ( här ) och klicka på knappen Hämta autoruns och Autorunsc för att ladda ner verktyget arkiv. När arkivet har laddats ner, använd WinRar, WinZip eller en annan dekomprimeringsprogramvara för att extrahera innehållet i arkivet någonstans tillgängligt.
- Öppna verktyget mapp och öppna Autoruns körbar. När Autoruns-fönstret visas, gör inte något annat förrän allt- listan är fullt befolket med start-objekt.
- När du har listan i sin helhet, tryck Ctrl + F för att öppna sökfunktionen. Skriv sedan TaskSchedulerHelper.dll i sökrutan i samband med Hitta vad, och klicka sedan på knappen Sök nästa .
- Högerklicka sedan på den första markerade händelsen (med blå) och välj Ta bort för att ta bort startobjektet (eller registernyckeln). När den första händelsen har behandlats, ta upp sökfunktionen igen och klicka på knappen Sök nästa igen och upprepa samma procedur tills listan är fri från poster som innehåller TaskSchedulerHelper.dll.
- När du lyckats radera alla objekt stänger du Autoruns och startar om datorn. Vid nästa uppstart, se om du stöter på samma TaskSchedulerHelper.dll saknas fel. Om du inte gör det lyckades du bara lösa problemet.
Om du fortfarande stöter på TaskSchedulerHelper.dll saknas fel vid varje start, fortsätt med Metod 2 .
PRO TIPS: Om problemet är med din dator eller en bärbar dator, bör du försöka använda Reimage Plus-programvaran som kan skanna förvaret och ersätta korrupta och saknade filer. Detta fungerar i de flesta fall där problemet uppstått på grund av systemkorruption. Du kan ladda ner Reimage Plus genom att klicka härMetod 2: Använd CCleaner för att ta bort det ansvariga startprogrammet
Om Metod 1 var ineffektiv när du gjorde det möjligt att bli av med TaskSchedulerHelper.dll saknas fel, låt oss se om vi lyckas göra det via CCleaner.
CCleaner är ett verktyg som kan ta bort återstående filer som kan orsaka ett Run DLL-fel av detta slag. Det har ett snyggt alternativ som gör det möjligt för oss att titta på startprogrammen och ta reda på om din dator har ett startprogram som ska schemalägga filen TaskSchedulerHelper.dll och utlösa felet.
Följ guiden nedan för att använda CCleaner för att ta bort startprogram som innehåller filen TaskSchedulerHelper.dll . Vi använder sedan samma programvara för att rengöra skräppost och registernycklar som kan utlösa detta beteende.
- Besök den här länken ( här ) och ladda ner den kostnadsfria versionen av CCleaner. När installatorn är hämtad öppnar du den och följer anvisningarna på skärmen för att installera programvaran på ditt system.
- Öppna CCleaner och gå till Verktyg> Startup . Därefter börjar du med att inspektera fliken Windows för vilken nyckel som helst som innehåller TaskSchedulerHelper.dll under Fil. Om du inte får någon händelse, klicka på den en gång för att välja den och välj Ta bort .
- Upprepa samma procedur med några tangenter som finns under fliken Schemalagda uppgifter och fliken Kontextmeny .
- När alla uppstartsposter som kan vara ansvariga för Run DLL-felet har tagits bort, klicka på Cleaner och klicka på Run Cleaner för att köra programvaran med standardinställningarna.
- När Cleaner-körningen är klar klickar du på Registry, kontrollerar att alla underelement i Registry Cleaner är markerade och klicka på Sök efter problem . När analysen är klar klickar du på Fix selected Issues .
Obs! När du blir frågad om du vill säkerhetskopiera ändringarna till registret, är det lämpligt att klicka på Ja. - När processen är klar stäng CCleaner och starta om datorn. Vid nästa uppstart saknas TaskSchedulerHelper.dll Error Run DLL-felet borde inte längre visas.
PRO TIPS: Om problemet är med din dator eller en bärbar dator, bör du försöka använda Reimage Plus-programvaran som kan skanna förvaret och ersätta korrupta och saknade filer. Detta fungerar i de flesta fall där problemet uppstått på grund av systemkorruption. Du kan ladda ner Reimage Plus genom att klicka här