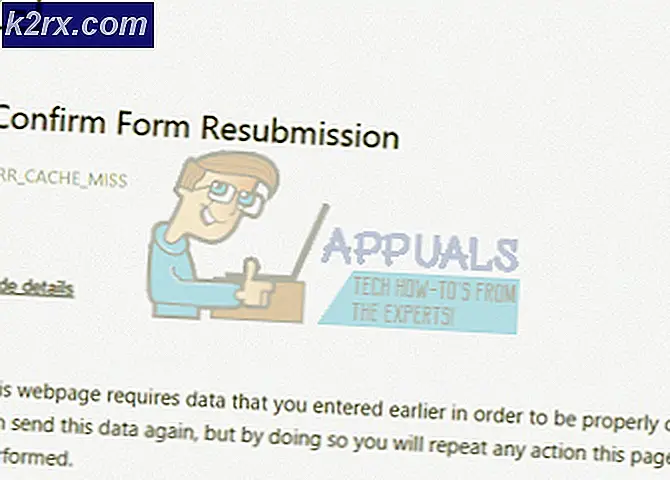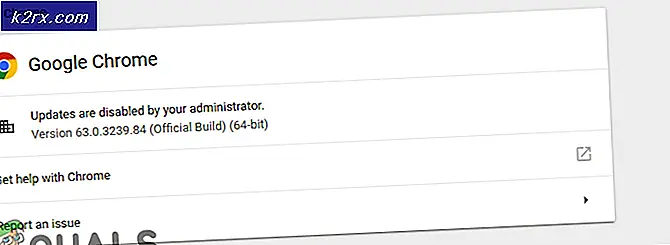Fix: Kan inte ändra prioritet i Aktivitetshanteraren
Ofta med att ha en dator eller en bärbar dator som inte har ganska höga specifikationer kan det leda till en delparprestation i ett antal intensiva spel. Du kan få låga bildräntor och kraschar om spelet är krävande. En lösning som användarna har ansökt om här ändrar spelets eller programmets process prioritet till Hög från Aktivitetshanteraren, vilket berättar för Windows att den bör reservera större delen av sin kraft för processen.
Det är emellertid ibland fallet att Task Manager inte tillåter dig att ändra prioritet. Du kommer antingen att få ett meddelande som säger åtkomst nekad, eller prioriteten kommer helt enkelt inte att ändras. Detta kan antingen ske med alla processer på ditt system eller med en viss process på alla system. Om det är en process som har denna fråga på flera system, är det processfelet och det finns inte mycket som kan göras, men om alla processer på ditt system resulterar i samma resultat, läs vidare för att se vad du kan göra.
OBS! För alla steg nedan, se till att du är inloggad som administratör.
Metod 1: Välj Visa processer från alla användare i Aktivitetshanteraren
- Se till att du är inloggad i Admin.
- Starta ditt program och öppna Aktivitetshanteraren, som du gjorde tidigare.
- Klicka på Visa processer från alla användare för att se till att processer körs som Admin.
- Försök ändra prioriteten nu och se om det löser problemet.
VALG: För att dela upp belastningen, sätt varje instans till sin egen kärna genom att högerklicka på processen, Ange Affinity och se till att endast en enda kärna väljs. Välj den andra kärnan för andra instans. Om du har en andra hårddisk, bör körning av andra instans från den andra hårddisken också öka prestanda.
Att ändra prioriteten i Aktivitetshanteraren kan ibland göra mer skada än bra, eftersom det kanske inte lämnar tillräckligt med CPU-ström för andra processer på ditt system. Du skulle vara mycket bättre om du uppgraderar ditt system för att stödja de krävande spelen du försöker spela. Om du ändå vill använda ditt nuvarande system använder du ovan nämnda steg för att kunna ändra prioriteten för spelet du spelar.
PRO TIPS: Om problemet är med din dator eller en bärbar dator, bör du försöka använda Reimage Plus-programvaran som kan skanna förvaret och ersätta korrupta och saknade filer. Detta fungerar i de flesta fall där problemet uppstått på grund av systemkorruption. Du kan ladda ner Reimage Plus genom att klicka härMetod 2: Kontrollera om användarkontokontroll är på
Användarkontokontroll finns på plats för att säkerställa att program inte skadar ditt system. Det kommer att ge dig ett antal instruktioner ibland när du försöker installera något eller göra en ändring av ditt system för att förhindra att du av misstag gör något fel.
- Tryck på Windows- tangenten på ditt tangentbord och skriv användarkontokontroll och öppna alternativet för att ändra inställningar för användarkontokontroll.
- Ställ in fältet för att aldrig meddela för att stänga av instruktionerna. Detta borde ge dig mer kontroll över ditt system och du kommer att kunna ändra prioriteten för ditt spel.
Metod 3: Starta i säkert läge och kontrollera om problemet återkommer
Uppstart i säkert läge kommer att inaktivera ett antal Windows-tjänster och -funktioner, men det kommer att ge dig en ren skiffer som kan hjälpa dig att komma till roten till problemet lättare.
- Starta om enheten.
- Innan Windows stövlar, tryck F8 för att starta i Säkert läge. På en dator som kör Windows 8/10 följ steg här
- Välj Säker start och låt Windows starta upp.
- Försök byta prioritet i Aktivitetshanteraren.
- Starta sedan om PC och test.
PRO TIPS: Om problemet är med din dator eller en bärbar dator, bör du försöka använda Reimage Plus-programvaran som kan skanna förvaret och ersätta korrupta och saknade filer. Detta fungerar i de flesta fall där problemet uppstått på grund av systemkorruption. Du kan ladda ner Reimage Plus genom att klicka här