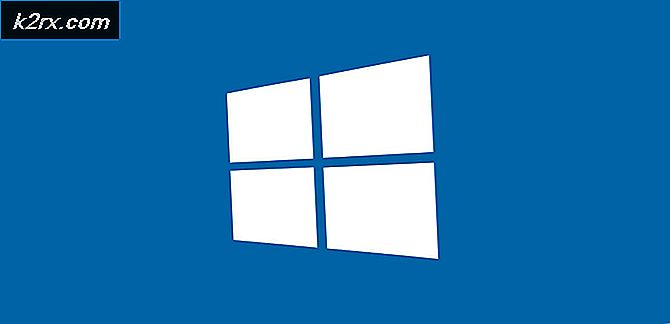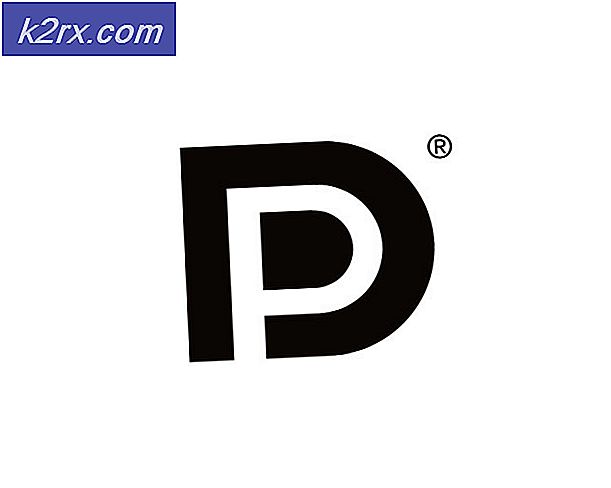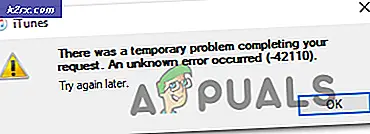Fix: Kan inte montera root fs på ett okänt block
Eftersom ankomsten av en oförmögen att montera root-fs på ett okänt blockfel visar att du inte kan starta din GNU / Linux-installation, kan det vara ett ganska felaktigt fel att få. Du ser det oftast efter en uppdatering har gått fel eller någon annan typ av oegentlighet har stört din kärnans normala drift.
Många användare föredrar att inte behöva arbeta med Linux-kärnan, eftersom det kan vara ganska irriterande att göra det. Lyckligtvis är det dock ett tillräckligt enkelt problem att åtgärda, förutsatt att du antingen kan starta din maskin med en annan kärna som är lagrad på den eller ha tillgång till en annan dator för att göra en startbar mini-enhet.
Återmontering och reparation av initramfs-modulen
Detta fel händer vanligtvis eftersom du saknar initramfs för kärnan du arbetar med. Eftersom du inte kan starta ditt system korrekt har du två alternativ för att komma till ett skal. Du har märkt det som en del av en svart skärm med antingen några rader eller många rader av text när du försöker starta. Systemet visas efter att du har tagit det.
Starta om och försök sedan trycka på växla direkt efter att du har läst BIOS eller UEFI-logotypen när du slår på maskinen. Om du ser att Grub-menyn kommer upp, kan du välja inställningen Avancerade alternativ och försöka med en äldre kärna. Du kanske kan komma in i ditt system på det här sättet.
Om detta inte har fungerat måste du starta från en levande CD, USB eller SD-kort. Du kan göra en genom att ladda ner installationsmediet för distributionen på en annan maskin, tyvärr kan du inte komma in om Grub-startmenyn inte hjälpte.
PRO TIPS: Om problemet är med din dator eller en bärbar dator, bör du försöka använda Reimage Plus-programvaran som kan skanna förvaret och ersätta korrupta och saknade filer. Detta fungerar i de flesta fall där problemet uppstått på grund av systemkorruption. Du kan ladda ner Reimage Plus genom att klicka härHur som helst, när du startas upp öppnar du en terminal med Ctrl + Alt + T oavsett vilken metod du startade din maskin. Lista de partitioner du har på din maskin med sudo fdisk -l och leta efter den som är ditt rotfilsystem. När du har hittat det skriver du sudo mkdir / mnt / fs; sudo mount / dev / sda1 / mnt / fs, men du måste naturligtvis ersätta / dev / sda1 med rätt partitionsnamn om det inte är det. Det borde dock vara rootpartitionen på många Linux Mint, Debian och Ubuntu-system.
Du måste montera din EFI-partition om du har en. Om du antar att du använder en äldre installationsstart från en MBR-partitionerad disk, behöver du inte göra det här. Om du har ett EFI-system, kör sedan sudo mkdir / mnt / boot / efi; sudo mount / dev / sda2 / mnt / boot / efi samtidigt som du ersätter / dev / sda2 med rätt partitionsnummer. Det föregående fdisk-kommandot ska ha listat alla partitionerna.
Nu måste du köra en lista med kommandon för att få det de kallar chroot-åtkomst till din installation. Du får se de här posterna många gånger, eftersom det här är ett vanligt fel, men det kan skilja sig något beroende på framtida uppdateringar. Det verkar som om följande kommandon ska fungera:
sudo mkdir -p / mnt / dev / pts; sudo mount -o binda / dev / mnt / dev sudo mount -o binda / dev / pts / mnt / dev / pts sudo mkdir / mnt / sys; sudo mount -t sysfs / sys / mnt / sys sudo mkdir / mnt / proc; sudo mount -t proc / proc / mnt / proc sudo chroot / mnt
Kör dpkg -list | grep linux-image för att hitta vilken Linux-bild du kör, och kör sedan uppdatering-initramfs -u-k 4.10.0-38-generic, se till att byta ut etiketten med vad du faktiskt kör. Vi använde namnet från en testinstallation av Xubuntu som vi körde, men din bild kan vara mycket annorlunda. När du är klar, kör uppdatering-grub; avsluta och du kommer att vara tillbaka vid din första prompten. Prova sudo umount / mnt / boot / efi om du var på någon form av UEFI-system.
Du behöver inte göra det om du är på ett äldre system. I alla fall vill du springa sudo umount / mnt; starta om och starta som normalt.
Om allt har gått bra, blir du helt tillbaka till det normala. Det kan tyckas som att spela mycket, men om dessa kommandon fungerar behöver du inte justera några konfigurationsfiler eller något liknande. Du behöver helt enkelt springa och starta om för att få ett fungerande system igen.
När du har fått saker att fungera igen kanske du vill uppdatera med den nya kärnan.
PRO TIPS: Om problemet är med din dator eller en bärbar dator, bör du försöka använda Reimage Plus-programvaran som kan skanna förvaret och ersätta korrupta och saknade filer. Detta fungerar i de flesta fall där problemet uppstått på grund av systemkorruption. Du kan ladda ner Reimage Plus genom att klicka här