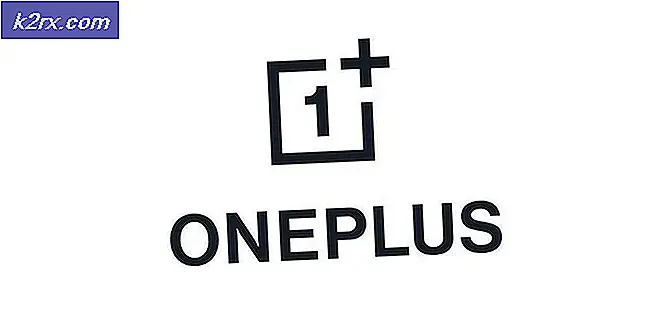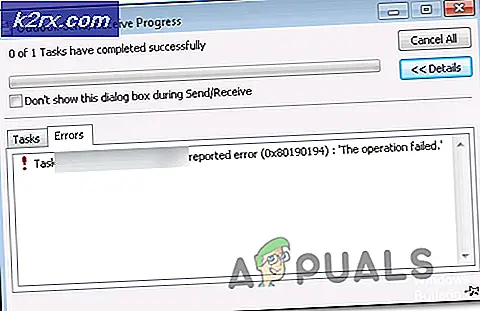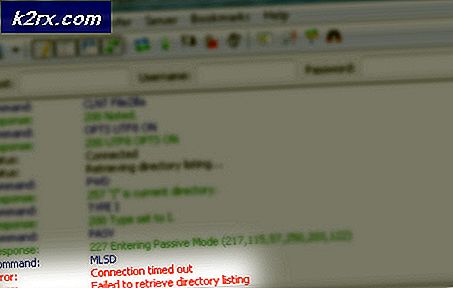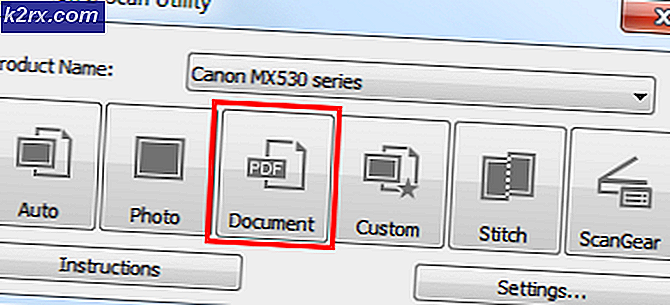Fix: Hosted Network Issues på Windows 7, 8 eller 10
Hur kan man berätta om deras dator kan köra ett värd nätverk? Första saker först, vad är ett värd nätverk? Ett virtuellt nätverk, även känt som ett värdat trådlöst nätverk eller en virtuell åtkomstpunkt, är ett trådlöst nätverk som din dator kan konfigurera för andra trådlösa enheter att komma åt och ansluta till. Det trådlösa värdnätverket är en ny WLAN-funktion som stöds i Windows 7, 8, 8.1, 10 och på Windows Server 2008 R2 med Wireless LAN-tjänsten installerad. Den här funktionen implementerar följande:
- Virtualiseringen av en fysisk trådlös adapter till mer än en virtuell trådlös adapter kallas ibland Virtual Wi-Fi.
- En mjukvarubaserad trådlös åtkomstpunkt (AP) kallas ibland som en SoftAP som använder en utsedd virtuell trådlös adapter.
De två är aktiverade och inaktiverade samtidigt. Det är inte möjligt att endast ha en aktiverad åt gången. Den virtuella nätverksfunktionen låter dig konfigurera ett trådlöst hotspot från vilket andra datorer kan ansluta till din dator och till och med till Internet via din dator.
Så hur säger du om din dator har ett värdat trådlöst nätverk och hur aktiverar du det? Den här guiden kommer att ge dig ett förfarande för detta och berätta hur du fixar ett inaktivt virtuellt nätverk.
Hur kan jag veta om mitt Wi-Fi-kort stöder virtuellt nätverk?
Det värdade nätverket är en ny funktion i Windows. Det kom till existerande med utgåvan av Windows 7. Det stöds därför i följande Microsoft operativsystem:
- Följande operativsystem kan köra trådlösa värdnätverk och SoftAP: Windows 7, Windows Server 2008 R2, Windows 8, Windows 8.1, Windows 10.
- Följande operativsystem kan inte köra trådlösa värdnät och SoftAP: Windows 7 Starter Edition, Windows Vista, Windows XP eller någon äldre version av Windows.
Om din dator är byggd för Windows 7, 8, 8.1 eller 10, kan datorns Wi-Fi-kort därför vara värd för ett värdigt trådlöst nätverk. Kontrollera baksidan av din dator, eller på sidan av din bärbara dator för en Windows-klistermärke. Om den har en klistermärke av det nämnda operativsystemet stöder det ett värddat nätverk.
Om din dator ursprungligen kördes på Windows Vista, Windows XP eller tidigare versioner, är den antagligen inte kompatibel med ett virtuellt trådlöst nätverk. Wi-Fi-hårdvaran från de tidigare operativsystemen stöder kanske inte ett värddat nätverk. Om du också byggt datorn från början, kan det vara en möjlighet att den inte är kompatibel med Wi-Fi-hotspot-funktionen.
För att ta reda på om din dator stöder ett virtuellt nätverk, följ dessa instruktioner:
- Tryck på Windows + R för att öppna Kör
- Skriv CMD i textrutan och klicka på Enter för att öppna kommandotolken
- Skriv netsh wlan show-drivrutiner i kommandotolken och tryck på Enter- tangenten.
- Bläddra tills du ser en rad som heter Hosted Network Support.
- Om inställningen säger Ja, stödjer datorns maskinvara skapandet av trådlösa värdnät, om det står Nej, så gör det inte.
Om det Hosted Network Support säger Nej är det dock inte alltid så att det inte stöder ett trådlöst värddat nätverk. Om din Wi-Fi-kortenhet inte fungerar korrekt är den inte tillgänglig för analys. Därför kommer supportrapporten alltid att säga Nej. Det kan vara på grund av felaktig enhet eller dåliga drivrutiner. Så här kan du åtgärda denna situation, speciellt om datorn kunde konfigurera ett hotspot-nätverk tidigare.
Metod 1: Uppdatera dina Wi-Fi-kortdrivrutiner
Om du uppgraderat till ett annat operativsystem, t.ex. från Windows 7 till Windows 10, kanske de tidigare drivrutinerna inte är kompatibla med det nya operativsystemet, vilket gör att ditt Wi-Fi-kort är oanvändbart. Så här uppdaterar du drivrutinerna och skapar ett trådlöst värddat nätverk.
Steg 1: Felsök hårdvaran
Detta steg installerar ditt Wi-Fi-kort om det inte redan är installerat. Se till att du är ansluten till internet via Ethernet-kabeln.
- Tryck på Windows-logotyckeln + R för att öppna dialogrutan Kör.
- Skriv kontroll i dialogrutan Kör och tryck sedan på Enter .
- Skriv felsökningsverktyget i sökrutan i kontrollpanelen och klicka sedan på Felsökning .
- Under objektet Hårdvara och ljud klickar du på Konfigurera en enhet. Om du uppmanas att ange ett administratörslösenord eller tillhandahålla bekräftelse skriver du in lösenordet eller ger bekräftelse.
- Tryck på Nästa och låt felsökaren söka efter problem. Lös alla nya problem.
Steg 2: Uppdatera dina Wi-Fi-kortdrivrutiner
Steg 1 installerar din saknade drivrutin. Om du redan hade hälften av funktionella / dåliga drivrutiner måste du uppdatera till de senaste kompatibla drivrutinerna. Du måste ansluta till Internet via Ethernet för detta steg.
- Tryck på Windows-logotyckeln + R för att öppna dialogrutan Kör.
- Skriv devmgmt.msc i dialogrutan Kör och tryck sedan på Enter. Om du uppmanas till ett administratörslösenord eller för en bekräftelse skriver du in lösenordet eller klickar på Tillåt
- I Enhetshanteraren utökar du nätverksadapterenheter
- Högerklicka på din trådlösa / Wi-Fi-enhet och välj " Uppdatera drivrutinsprogramvara"
- Välj " Skanna automatiskt för uppdaterad drivrutinsprogram" och låt skanningen hitta och uppdatera drivrutinerna
- Starta om datorn
Steg 3: Ställ in ett värdat nätverk på din dator via kommandotolken
Du måste vara en administratör för att göra detta.
- Tryck på Windows + R för att öppna Kör
- Skriv CMD i textrutan och klicka på Enter för att öppna kommandotolken
- Skriv netsh wlan set hostednetwork mode = tillåt ssid = YourWiFiName key = YourWiFiPassword i kommandotolken och tryck på Enter- tangenten; där YourWiFiName och YourWiFiPassword är ditt virtuella nätverksnamn och lösenord.
- Skriv netsh wlan start hostednetwork för att starta ditt trådlösa värdiga nätverk
Detta kommer att starta ett trådlöst värddat nätverk med ditt valfria val och lösenord.
- För att stoppa det värdade nätverket via kommandotolken skriver du: netsh wlan stop hostednetwork
- Om du vill visa de värddatornas nätverk på din dator via kommandotolken skriver du: netsh wlan show hostednetwork
Om ditt nätverk inte skapar i steg 3 så antar din dator inte ett virtuellt nätverk, särskilt om du kan ansluta till andra Wi-Fi-hotspots från din dator.
Det kan också hända att nätverket för kassan inte startat om du får detta fel när du startar adaptern via kommandotolken.
PRO TIPS: Om problemet är med din dator eller en bärbar dator, bör du försöka använda Reimage Plus-programvaran som kan skanna förvaret och ersätta korrupta och saknade filer. Detta fungerar i de flesta fall där problemet uppstått på grund av systemkorruption. Du kan ladda ner Reimage Plus genom att klicka här