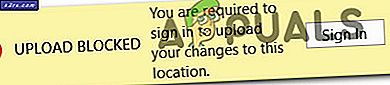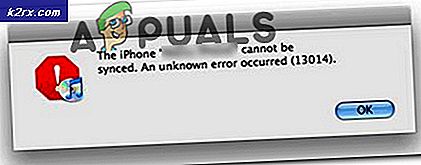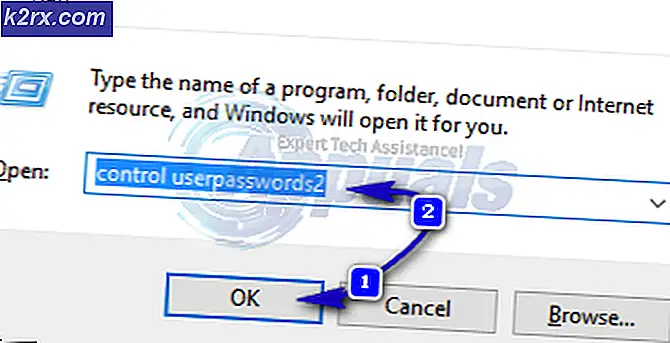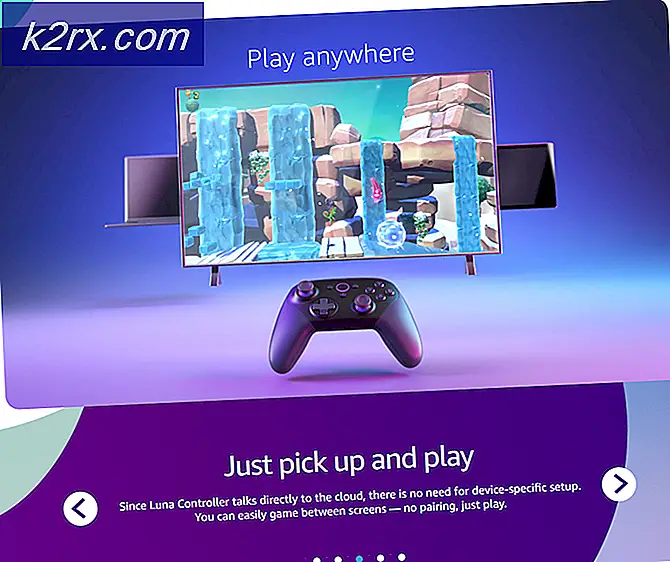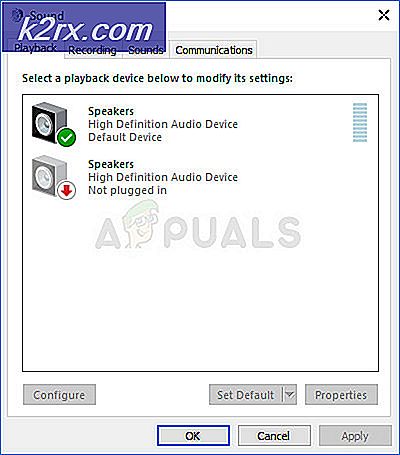Så här fixar du "Kunde inte ändra partitionskarta" i macOS
Vissa macOS-användare rapporterar att de alltid hamnar iDet gick inte att ändra partitionskartan”Fel vid försök att utlösa ett omformat på en partition som påverkas av korruption. Detta rapporteras vanligtvis i situationer där macOS-systemet slutar skada partitionskartan.
Efter att ha analyserat problemet noggrant visar det sig att det finns flera olika scenarier som kan sluta utlösa den här felkoden på en macOS-dator. Här är en lista över potentiella synder som kan vara ansvariga för problemet:
Nu när du är medveten om varje scenario som kan utlösa Det gick inte att ändra partitionskartanfel, här är en lista över metoder som kan låta dig åtgärda det:
Metod 1: Skapa en ny partitionskarta
Som det visar sig har många drabbade användare som också hanterade problemet på macOS lyckats fixa problemet genom att använda Diskverktyg för att skapa en ny partitionskarta genom att tvinga verktyget att visa alla enheter och radera den problematiska partitionen.
Detta bekräftas i situationer där Det gick inte att ändra partitionskartanfel orsakas av en systemåtgärd som slutar skada partitionskartan.
Eftersom det finns två olika sätt som gör att du kan göra detta har vi sammanställt två olika underguider som leder dig genom processen att skapa en ny partitionskarta.
Följ gärna vilken som är närmast ditt föredragna sätt att felsöka macOS-problem:
A. Skapa en ny partitionskarta via diskverktyg
Här är några snabba steg-för-steg-instruktioner som leder dig till processen att tvinga systemet att skapa en ny partitionskarta via Diskverktyg:
- På huvudinstrumentpanelen på din macOS öppnar du Upphittare app och få tillgång till Verktyg mapp.
- När du väl är inne i verktygsmappen dubbelklickar du på Diskverktyg och vänta tills den öppnas.
- När du väl är inne i Diskverktyg app, klicka på åtgärdsknappen i appen och se till att Visa alla enheter växling är aktiverad.
- När den fullständiga listan över enheter blir synlig kommer du att kunna välja den problematiska enhet som orsakar Det gick inte att ändra partitionskartanfel.
- När detta händer, välj enheten i fråga, högerklicka sedan på den och klicka på Radera,efter inställning av Formatera till MS-Dos (FAT) och den Schema till Master Boot Record.
- Vänta tills den nya partitionskartan har skapats. Du bör se en liknande skärm som bilden nedan - När du ser det här bör problemet lösas.
B. Skapa en ny partitionskarta från terminalappen
Om du är bekväm med att använda terminalkommandon är vår rekommendation att följa instruktionerna nedan och skapa en ny partitionskarta via en serie kommandon:
- Första saker först, öppna Upphittare app med hjälp av åtgärdsfältet längst ner på din macOS.
- När du väl är inne i Upphittare app, klicka på Gå (med hjälp av menyfliksområdet högst upp) och klicka sedan påVerktyg från snabbmenyn som just dykt upp.
- När du väl är inne i Verktyg på skärmen och du ser listan över poster, dubbelklicka på Terminal app.
Notera: Om du har ett systemomfattande lösenord måste du infoga det nu för att ge admin åtkomst till Terminal app.
- När du är inne i terminalappen skriver du följande kommando för att effektivt identifiera sökvägen till den enhet som orsakar Det gick inte att ändra partitionskartanfel:
diskutil lista
- När du har fått en fullständig lista över enheter skriver du följande kommando efter att du har ändrat det för att effektivt radera den problematiska enheten för att återställa partitionskartan:
diskutil eraseDisk ExFAT *Enhetsnamn* / dev / disk2
Obs! Tänk på det Enhetsnamn är bara en platshållare. Byt ut det med namnet på den problematiska enhet som du tidigare hämtade i steg 4.
- Upprepa åtgärden som tidigare utlöste Det gick inte att ändra partitionskartan fel och se om problemet nu är löst.
Om problemet fortfarande kvarstår, gå ner till nästa möjliga åtgärd nedan.
Metod 2: "Låsa upp" Micro-SD-kortet (om tillämpligt)
Om du stöter på det här problemet när du försöker radera eller formatera om ett SD-kort (via en SD-adapter), bör du överväga möjligheten att ditt SD-kort kan vara låst.
Om detta scenario är tillämpligt bör du åtgärda problemet genom att manuellt låsa upp SD-kortet innan du försöker igen. Detta är ännu mer troligt om du stöter på det här problemet med ett äldre SD-kort.
Notera: Låsta SD-kort är ganska ovanliga nuförtiden, men de var mycket vanliga för några år tillbaka.
Tänk på att vissa tillverkare kan täcka låspilen som pekar mot omkopplaren med sin etikett, så du kan behöva undersöka ditt SD-kort noggrant för att upptäcka omkopplaren.
När du lyckats låsa upp kortet, upprepa åtgärden och se om problemet nu är löst.
Om detta scenario inte var tillämpligt eller SD-kortet redan var upplåst, gå ner till nästa metod nedan för en annan metod för att fixa Det gick inte att ändra partitionskartan fel.
Metod 3: Starta en reparationsdisk från återställningsläge
Om du har att göra med ett underliggande systemkorruptionsproblem bör du också försöka starta din macOS-dator i återställningsläge och starta en reparationsskiva på den berörda enheten via Diskverktyg app.
Detta bekräftas att det fungerar i situationer där Det gick inte att ändra partitionskartan fel orsakas av ett tillståndsproblem eller av ett underliggande systemfilkorruptionsfall som inte kan lösas konventionellt.
Om detta scenario är tillämpligt, följ instruktionerna nedan för att starta en reparationsdiskprocedur direkt från återställningsmenyn för din macOS-installation:
- Starta om din macOS konventionellt och håll Kommando + R medan den startar upp tills du ser Äpple logo - När du ser logotypen, låt båda tangenterna gå samtidigt.
- När du äntligen är inne i macOS Verktyg menyn, välj Diskverktyg från listan över tillgängliga alternativ.
Notera: Om du blir ombedd om ditt kontolösenord, sätt in det och tryck på Stiga på för att bevilja admin-åtkomst.
- En gång Diskverktyg är äntligen öppen, välj den berörda enheten som utlöser felet (från vänster avsnitt) och klicka på Första hjälpen ikonen (högst upp på skärmen).
- Klicka på på bekräftelsemeddelandet Springa för att starta operationen, vänta sedan på att verktyget ska slutföra kontrollen av hela volymen för fel. Om ett problem upptäcks försöker verktyget att reparera felen på volymen automatiskt.
- När skanningen för första hjälpen är klar startar du om din MacOS och ser om problemet nu är löst.
Om detta problem fortfarande inte är löst, gå ner till nästa metod nedan.
Metod 4: Använda en säkerhetskopia av maskinen (om tillämpligt)
Om ingen av metoderna ovan har fungerat för dig eftersom du fortfarande stöter på Det gick inte att ändra partitionskartan fel när du försöker utlösa en omformatering eller reparation, du har förmodligen att göra med ett allvarligt fall av korruption i systemfiler.
I det här fallet kan du undvika att installera om din MacOS-installation genom att montera en tidigare skapad maskinbackup för att återställa den till en tidigare tidpunkt där allt fungerade korrekt.
Notera: Den här metoden är endast tillämplig så länge problemet inte är roterat i ett hårdvaruproblem. Instruktionerna nedan gäller endast om du redan har en tidigare skapad Time Machine-säkerhetskopia ögonblicksbild (antingen lagrad på en fysisk enhet eller i molnet)
Om ovanstående krav uppfylls, följ instruktionerna nedan för att återställa dina macOS-filer till ett hälsosamt tillstånd där problemet inte uppstod:
- Börja med att se till att reservdisken eller flashdisken är ansluten till din Mac.
Notera: Om säkerhetskopian lagras via Time Capsule, se till att din hemrouter är korrekt inställd och att din macOS-dator för närvarande är ansluten till den. - Klicka sedan på din Mac på din Mac Äpple menyn från menyn överst och klicka sedan på Systeminställningar från snabbmenyn som just dykt upp.
- När du väl är inne i Systeminställningar menyn, fortsätt och klicka på Strålkastare alternativ från listan över tillgängliga alternativ.
- Klicka sedan på Migrationsassistentoch klicka sedan påFrån en Mac, Time Machine-säkerhetskopia eller startdiskettväxla från listan med alternativ.
- Följ sedan de återstående anvisningarna för att starta återställningen av ditt hälsosamma Mac-tillstånd.
- När åtgärden är klar upprepar du åtgärden som tidigare orsakade problemet och se om problemet nu är löst.