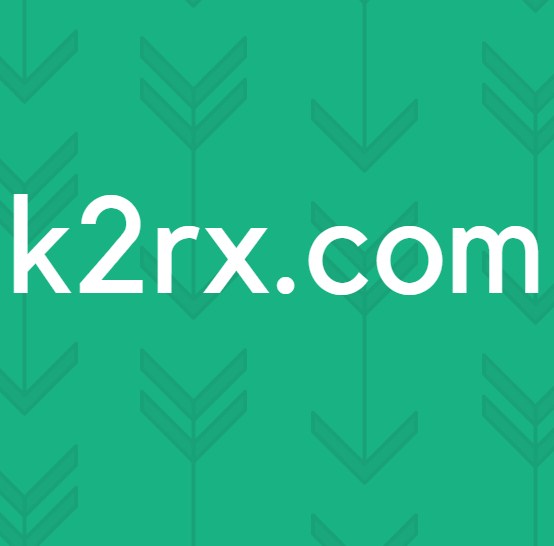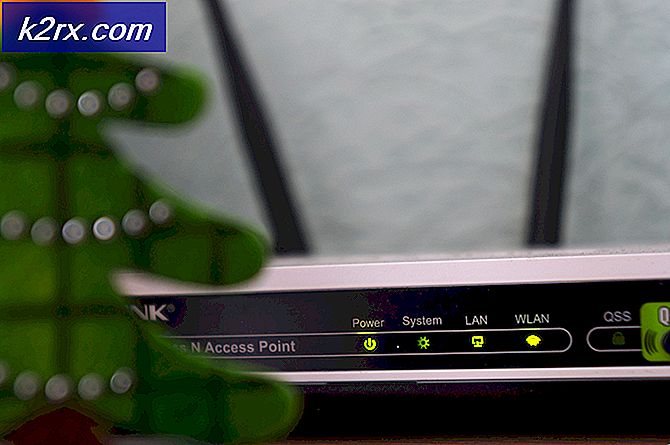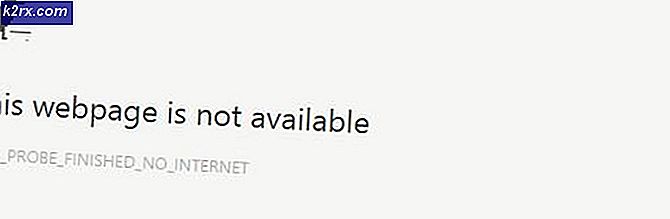Fix: Not 4 slår inte på
När det kom ut var Samsung Galaxy Note 4 en av de mest kraftfulla Android-enheterna på marknaden. Även om andra flaggskepp lyckades slå sin processorkraft, övertygar den eleganta designen fortfarande många människor att investera i en anteckning 4. Men alla specifikationer i världen i kombination med de sexigaste designkurvorna klarar inte att lugna dig om Enheten vägrar att strömma upp.
Tyvärr för Samsung upplever många människor onormala beteenden med sina not 4. Användare har också rapporterat att telefonen plötsligt stänger av och vägrar att slå på igen eller det blir alltmer laggat med frekventa frysningar innan den blir helt oförsvarlig. En annan känd problem med anmärkning 4 är tillfällig frysning när en fabriksåterställning görs, där användaren inte har något annat sätt än att ta ut batteriet mitt i återställningsprocessen - ofta kan det här göra att enheten inte startar upp normalt läge.
En annan känd problem med anmärkning 4 är tillfällig frysning när en fabriksåterställning görs, där användaren inte har något annat sätt än att tvinga omstart i mitten av återställningsprocessen - ofta kan det hända att enheten inte kan starta upp i normal läge.
Problemet kan härröra från många olika platser. Här är några vanliga synder som förhindrar att din anteckning 4 slås på:
- programvarukonflikt
- dåligt batteri
- glitched OS
- Felaktigt moderkort - det här är en utbredd fråga. Tillbaka i 2014 när Not 4 startade, var Samsung långt ifrån att hedra reparationsförfrågningar, främst på grund av felaktiga moderkort som bröt ner under de första veckorna av användningen.
- trasig laddare
- dålig mikro-USB laddningsport
För att fixa din Anm. 4-enhet måste du först identifiera vad som orsakar problemet. Jag kommer att förse dig med en komplett guide som är full av potentiella korrigeringar i kombination med felsökningspraxis. Naturligtvis kan jag inte garantera att metoderna nedan fungerar för alla er eftersom problemet kan relateras till ett allvarligt hårdvarufel, i vilket fall du måste skicka den till en reparation.
Om du inte vill vänta i några veckor innan du får din enhet tillbaka från tjänsten är det värt ett skott att följa igenom med korrigeringar nedan. Alla metoder är 100% säkra och kommer inte att leda till ytterligare skada på din enhet. Se till att du går igenom var och en i ordning tills du hittar en lösning som fungerar för dig.
Metod 1: Anslut telefonen till en annan laddare
Låt oss börja med att utesluta möjligheten till en felaktig laddare. Detta hjälper oss att hitta om enheten har en hårdvaruproblem.
- Börja med att ansluta din anmärkning 4 till den ursprungliga laddaren och USB-kabeln. Anslut den och kontrollera om laddningsindikatorerna (pulserande LED och batteriikon på skärmen) dyker upp.
- Om det visar sig att det laddas eller inte, låt det anslutas i minst 10 minuter innan du försöker slå på det igen.
- Om det inte laddas, använd en annan laddare och USB-kabel och se om du får ett svar. Du kan också ansluta den till datorn och se om den visar tecken på laddning.
Metod 2: Rengör mikro-USB-porten
Om enheten inte visade tecken på laddning efter att ha utfört stegen ovan, låt oss se till att det inte finns något främmande objekt som blockerar mikro-USB-porten. Om du använder för att föra din anmärkning 4 i fickan för mycket, kan laddningsporten drabbas av lins / smutsackumulering. Detta kan hindra överföringen av el och förhindra att din smartphone laddas. Här är vad du behöver göra:
- Använd en ficklampa för att titta in i mikro-USB-porten och se om du kan se någonting som inte borde vara där.
- Se till att enheten är avstängd och använd ett litet par pincett, en nål eller en tandpetare för att dra ut något ludd ur porten.
- Doppa en liten bomullspinne i gnidningsalkohol, sätt in den i laddningsporten och rotera den så att du får någon av de resterande smutsen ut.
- Låt det torka i minst 2 timmar innan du försöker slå på igen.
Metod 3: Utför en mjuk återställning
Följande metod är mycket effektiv för att lösa firmware-relaterade glitches. I vissa fall kan den återställa vissa hårdvarufunktioner. Om du upplever en svart skärm men du kan fortfarande se LED-belysningen och du kan höra texter eller telefonsamtal som kommer in, finns det en stor chans att följande åtgärd kommer att hjälpa dig.
I ett nötskal är en mjuk återställning en omstart som gör lite mer. Utöver standardåterstart avgår den här metoden den lagrade elen från enhetens komponenter och uppdaterar minnet. Ibland rensar du upp kondensatorerna för att få telefonens skärm igen.
Tänk på att detta är ett av de säkraste förfarandena du kan göra. Du kommer inte att förlora någon av dina data eller appar. De enda saker som raderas är cachade appdata och tillfälliga filer som ditt operativsystem skapat. Här är vad du behöver göra:
PRO TIPS: Om problemet är med din dator eller en bärbar dator, bör du försöka använda Reimage Plus-programvaran som kan skanna förvaret och ersätta korrupta och saknade filer. Detta fungerar i de flesta fall där problemet uppstått på grund av systemkorruption. Du kan ladda ner Reimage Plus genom att klicka här- Ta bort bakplattan från din Galaxy Note 4.
- Ta bort telefonens batteri.
- När batteriet är avstängt håller du ner strömbrytaren i 2-3 minuter (det här säkerställer att ingen el lagras inuti enhetens komponenter).
- Efter den perioden har passerat, tryck tillbaka batteriet på plats.
- Försök att slå på telefonen igen.
Metod 4: Uppstart i Säkert läge
Om du inte har resultat hittills, låt oss eliminera möjligheten till en mjukvarukonflikt. Låt oss anta att några av de appar som du nyligen laddat ner orsakar problemet. För att ta reda på om det är sant, försöker vi starta upp din anteckning 4 i Säkert läge.
När du startar i Säkert läge kör din enhet endast de förinstallerade programmen, så någon tredje part-app du installerade kommer inte att kunna ordnas. Låt oss se om en app är ansvarig:
- Stäng av telefonen helt.
- Tryck och håll ner strömbrytaren + knappen Volym ner samtidigt.
- När Samsung-skärmen har försvunnit, släpp av strömbrytaren men fortsätt hålla volymen nedåt tills Not 4 startar om igen.
- Släpp ner volym ner-knappen när telefonen är klar och starta ikonen Säkerläge i nedre vänstra hörnet på skärmen.
Om du kunde starta upp (och du tidigare inte kunde), är det klart att du har en programvarukonflikt. Nu behöver du ta en metodisk metod för att avinstallera varje app som du nyligen laddat ner. Om du hämtade APKs från utanför Google Play som behövde dig aktivera okända källor från fliken Säkerhet, bör du förmodligen börja med dem.
- Gå till Inställningar> Programhanteraren> Hämtad .
- Tryck på appen du vill avinstallera.
- Tryck på Avinstallera och tryck OK för att bekräfta.
- Upprepa proceduren med varje app du tror kan vara ansvarig för programvarukonflikten.
Metod 5: Uppstart i återställningsläge
Om inget hittills lyckats få din enhet till liv igen, fungerar det antingen, eller du måste returnera den eller ta den till en professionell för reparation. Vi kommer att försöka starta din anteckning 4 till återställningsläge och göra en torka cachepartition följt av en huvudåterställning (fabriksåterställning).
Om din telefon lyckas starta i återställningsmodus betyder det att hårdvaran fortfarande är intakt och du kommer förmodligen att komma undan med bara ett OS-reflash. Tänk bara på att en huvudåterställning återställer de ursprungliga fabriksinställningarna. Det innebär att alla dina personuppgifter utöver de uppgifter som finns på SIM-kortet och SD-kortet är borta. Här är vad du behöver göra:
- Stäng av enheten.
- Håll volym upp-knappen + Hem-knappen + strömbrytaren samtidigt.
- När du känner telefonen vibrerar, släpper du Power och Home- knapparna men fortsätter att hålla volymen uppåt.
- Släpp volym upp- knappen när du ser menyn Android System Recovery .
- Använd volym ned-knappen för att navigera nedåt och markera torka cachepartitionen .
- Tryck på strömbrytaren för att välja posten och tryck sedan på den igen för att bekräfta.
- Vänta tills cachepartitionen är klar. Din enhet startar om automatiskt.
- Om din telefon klarar av att starta upp efter det här löser du problemet. Om inte, använd steg 1 till 4 för att återgå till Återställningsläge.
- Använd volymknapparna igen för att navigera nedåt och välj torka data / fabriksåterställning
- Tryck på strömbrytaren för att välja posten och markera sedan Ja med volymknapparna.
- Tryck på strömbrytaren igen för att starta huvudåterställningen.
- När processen är klar ser du att Reboot-systemet nu är markerat. Tryck på strömbrytaren igen för att starta om enheten.
PRO TIPS: Om problemet är med din dator eller en bärbar dator, bör du försöka använda Reimage Plus-programvaran som kan skanna förvaret och ersätta korrupta och saknade filer. Detta fungerar i de flesta fall där problemet uppstått på grund av systemkorruption. Du kan ladda ner Reimage Plus genom att klicka här