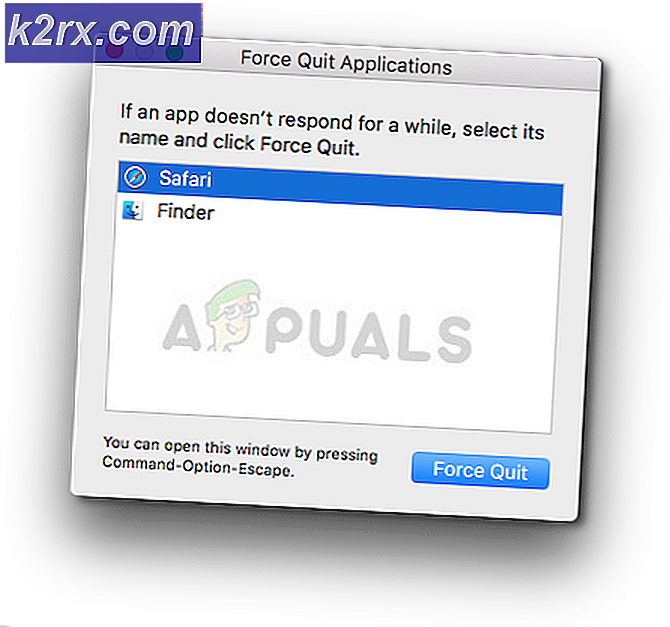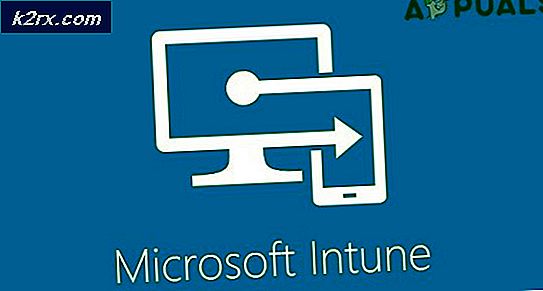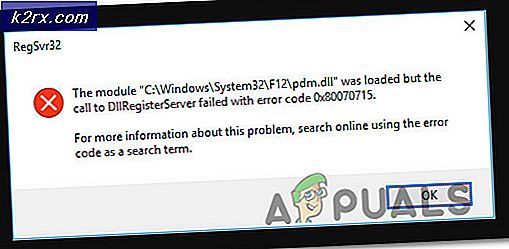Fix: Ange nätverksidentifieringar Popup på Windows 10
Användare med mer än en dator tycker ofta att det är praktiskt och enkelt att komma åt filer som finns i en annan dator med Windows operativsystem. Detta kan enkelt göras genom att gå med i hemgruppen så att alla filer kan delas över nätverket. Efter uppgraderingen till Windows 10 rapporterade många användare att Windows uppmanar dem att ange nätverksuppgifter när de vill ansluta till andra maskiner.
Detta kan visa sig vara en verklig hot för de flesta människor eftersom de inte vet vilka referenser som Windows hänvisar till. Det här fönstret dyker också upp när du försöker komma åt någon applikation på din dator.
Oroa dig inte, vi har täckt dig. Vi gjorde en intensiv undersökning och efter att ha experimenterat med våra maskiner kom vi fram till de mest effektiva lösningarna. Ta en titt!
Lösning 1: Kontrollera fildelningsalternativ
Vi kan titta på dina avancerade fildelningsinställningar och aktivera avgörande kryssrutor om de inte redan är aktiverade.
- Tryck på Windows + S- knappen för att få fram startmenyns sökning. I dialogrutan skriver du nätverksstatus och uppgifter . Klicka på de första applikationerna som returnerar i sökresultaten.
- Välj nu Ändra avancerade delningsinställningar som finns i vänstra sidan av fönstret.
- En gång i de avancerade inställningarna, leta efter hemgrupp Se till att alternativet Tillåt Windows att hantera hemgruppsanslutningar är aktiverat och markerat.
- Bläddra nu tills du hittar alla nätverk Hitta fliken för lösenordsskyddad delning och se till att alternativet Slå av lösenordsskyddad delning är aktiverad.
- En annan kryssruta som du kan aktivera är Slå på delning så att alla med nätverksåtkomst kan läsa och skriva filer i mappen Public . Den här kryssrutan finns också i avsnittet Alla nätverk.
Se till att du implementerar dessa steg till servermaskinen istället för klientmaskinen.
Lösning 2: Ställ in din anslutning som privat
Som vi alla vet kan HomeGroup inte ansluta om ditt nätverk sparas som ett offentligt nätverk. Detta är ett säkerhetsprotokoll av Microsoft för att avstå från att dela dina filer och mappar via offentliga förbindelser. Men om du har märkt din privata anslutning som en offentlig anslutning kommer du att få felet på obestämd tid.
Vi kan försöka kontrollera om så är fallet och märka nätverket som privat.
- Tryck på Windows + S. Detta startar din startmenys sökfält. Skriv inställningar i dialogrutan och klicka på den första applikationen som returnerar som ett resultat.
- En gång i Inställningarna klickar du på Nätverk och Internet . Välj sedan Startgrupp .
- Om du inte har ditt nätverk märkt som Privat, kommer följande fönster att vara framför dig. Vi kan försöka ändra din nätverksplats till Privat och försök att kontrollera inställningarna för Hemgrupp igen.
- Klicka på Ändra nätverksplats och välj Ja när det nya fönstret kommer. Detta kommer att flagga din anslutning till nätverket som privat. Du kan nu se om ditt problem har blivit löst.
Observera att du borde skapa en HomeGroup på serverns dator (filen värddatorn) först och försök sedan ansluta klienter över nätverket. Om det inte finns någon hemgrupp kommer klienterna inte ha något att ansluta till.
Lösning 3: Logga in med ditt Microsoft-konto
Windows 10 är beroende av ditt Microsoft-konto, som du kanske sett efter uppdatering till operativsystemet. Du kanske har uppmanats att ange ditt Microsoft-konto och lösenord när du loggade in på datorn först. Varje konto är mer eller mindre associerat med ett unikt Microsoft-konto.
Prova att ange det e-postmeddelande som du har inställt på användarkontot och lösenordet. Försök att ansluta igen och förhoppningsvis får du inga problem.
Lösning 4: Kontrollera IP-adresser
Om du inte har tilldelat datorns statiska IP-adresser för enkel åtkomst, måste vi kontrollera om det här orsakar problemet och att föra fram det besvärliga fönstret.
- På datorn du vill ansluta till, tryck på Windows + X. Välj nu Nätverksanslutningar från listan med tillgängliga alternativ.
- Nu i den högra sidan av fönstret väljer du Ändra adapterinställningar .
- Välj nu anslutningen (WiFi eller Ethernet) som du använder för din anslutning. Högerklicka på det och välj Egenskaper .
- Bläddra nu genom anslutningslägena och välj IPv4 . Dubbelklicka på den.
- Kontrollera att automatisk tilldelning för IP-adresser är aktiverad. Spara ändringar och avsluta.
Lösning 5: Kontrollera gästkonto
Vissa användare rapporterade att deras gästkonto visade sig vara en hinder i deras fildelning över nätverket. Även om det här fallet är mycket sällsynt, är det värt ett skott om de tidigare metoderna inte fungerar för dig.
I grund och botten finns det fyra regler att se som bidrar till fel.
- Om ditt lösenordsskyddade delning är på, ska det inbyggda gästkontot vara avstängt.
- Om din lösenordsskyddade delning är avstängd, ska det inbyggda gästkontot vara på.
Vi kommer att vägleda dig om hur du inaktiverar eller aktiverar ditt inbyggda gästkonto direkt från kommandotolken. Vi behöver inte komma igång med att få åtkomst till alternativen från kontrollpanelen.
Följ följande metod för att aktivera ditt gästkonto.
- Tryck på Windows + R-knappen för att få fram ditt Run-programfönster. I dialogrutan skriver du cmd för att starta datorns kommandoprompt. Vissa datorn kan kräva administratörsåtkomst för att aktivera gästkontot. Om du uppmanas, bevilja administratörsbehörighet och gå vidare.
- Skriv nätanvändare Gäst / aktiv: Ja i kommandotolken och tryck på Enter. Gästkontot kommer nu att vara aktivt.
Du kan följa följande steg för att inaktivera gästkontot.
- Tryck på Windows + R-knappen för att få fram ditt Run-programfönster. I dialogrutan skriver du cmd för att starta datorns kommandoprompt. Vissa datorn kan kräva administratörsåtkomst för att aktivera gästkontot. Om du uppmanas, bevilja administratörsbehörighet och gå vidare.
- Skriv nätanvändare Gäst / aktiv: nej i kommandotolken och tryck på Enter. Gästkontot kommer nu att stängas av.
Relaterade artiklar:
Kan inte komma åt WD mitt molnkonto: Windows 10
PRO TIPS: Om problemet är med din dator eller en bärbar dator, bör du försöka använda Reimage Plus-programvaran som kan skanna förvaret och ersätta korrupta och saknade filer. Detta fungerar i de flesta fall där problemet uppstått på grund av systemkorruption. Du kan ladda ner Reimage Plus genom att klicka här