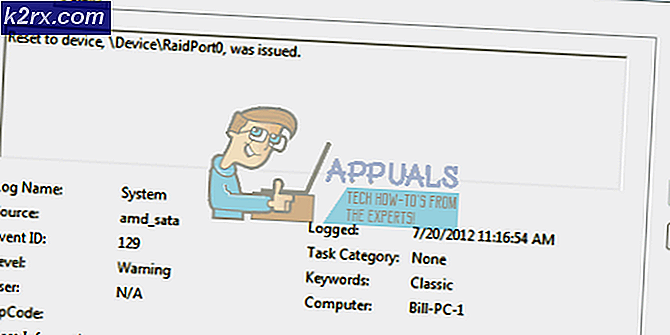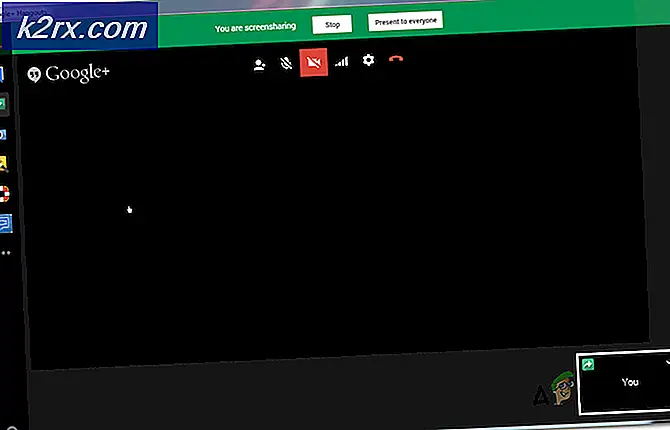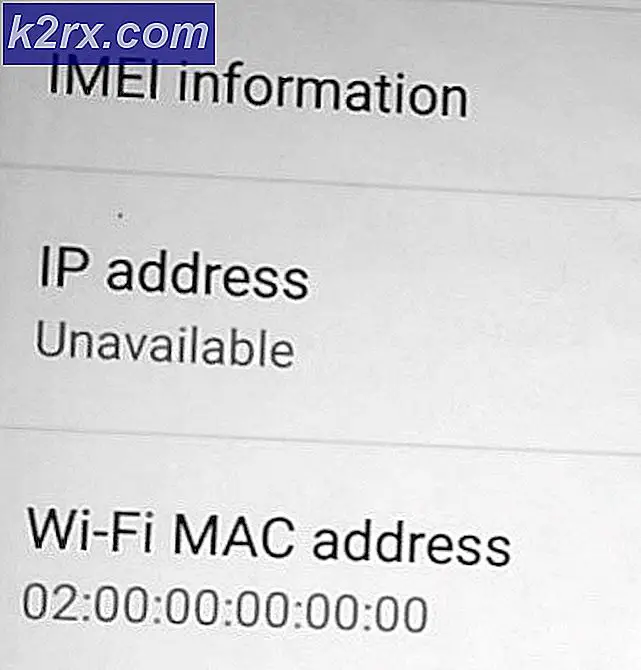Fix: Nedladdning av Google Play väntar
Flera användare får “Nedladdning väntar”I deras Google Play Butik när de försöker ladda ner eller uppdatera en applikation. Vi använder flera applikationer i vårt dagliga liv och vissa behöver laddas ner eller uppdateras, men detta problem gör det svårt för användare att göra det. Det här problemet kommer att hända på Android-enheter och Google Play Store kommer att fastna med det.
Vad orsakar problemet med nedladdningen av Google Play?
Efter att ha undersökt det här problemet hittade vi några möjliga orsaker som kan orsaka detta fel i din Google Play Butik. Vanligtvis kan detta hända på grund av cacheminnet eller inställningarna för Google Play Butik.
Nu när du har en grundläggande förståelse för problemets natur, kommer vi att gå vidare mot metoderna för att lösa din “Nedladdning väntar”Fel.
Metod 1: Rensa Google Play-appens cache och data
Cachedata på vår telefon är bara skräpfiler som används för att spara användarinformation om applikationen och för att hjälpa dig att slutföra uppgifter snabbare. Det kan ta upp storleken på vissa KB till GB lagringsutrymme. Samma sak gäller för Google Play Butik som sparar data i enheten för dina nedladdade applikationer. Uppgifterna kan lätt gå sönder eller bli skadade och rensa det genom att följa stegen nedan kommer att lösa problemet.
- Gå till din telefon “inställningar”Och öppna din”Application Manager / Apps“
- Hitta “Google Play Butik”I listan över appar
- Tryck på “Tvinga stoppOch rensaCache”Eller”Data”
Notera: För vissa telefoner måste du välja “Lagring”Då kommer du att kunna se Data & Cache. - Gå tillbaka till Google Play Butik, försök nu att uppdatera eller ladda ner programmet.
Metod 2: Starta om din telefon
Om du startar om telefonen uppdateras RAM-minnet genom att ta bort alla tillfälliga data som sparats för din Google Play Butik, inklusive uppdateringar eller fasta nedladdningsfiler. Du kan starta om telefonen genom att välja Stäng av alternativ och sedan vrida PÅ telefonen igen eller bara välja Omstart alternativ. När du har startat om din enhet, kontrollera om du kan ladda ner eller uppdatera appar nu.
Notera: Ibland måste du ansöka metod 1 innan användning metod 2.
Metod 3: Inaktivera automatiska uppdateringar och stoppa väntande installationer
För det mesta kommer en eller flera applikationer att fastna om automatiska uppdateringar görs PÅ för din Google Play Butik och om du stoppar det kan de andra uppdateras. Du kan också stoppa alla uppdateringar i biblioteket och börja uppdatera applikationen individuellt utan problem. Ett bättre alternativ är att kryssa i ”Uppdatera inte appar automatiskt”Så du får aldrig detta fel i framtiden.
- Gå till "Google Play Butik”Och tryck på“Inställningsfält”I det övre vänstra hörnet på skärmen eller bara byt åt höger
- Rulla ner, gå till “inställningar“
- Knacka på "Uppdatera appar automatisktOch välj “Uppdatera inte appar automatiskt”
- Återigen gå igenom Inställningsfält och den här gången väljer du “Mina appar och spel“
- Försök att uppdatera apparna manuellt, men om det inte fungerar ska du stoppa alla uppdateringar
- Gå till den andra fliken “INSTALLERAD”Och kontrollera att vissa nedladdningar måste vänta och kommer att fastna
- Avbryt de fasta applikationerna och försök sedan uppdatera och ladda ner appen igen.