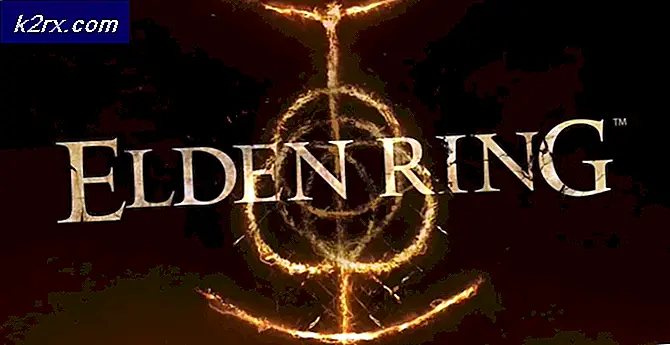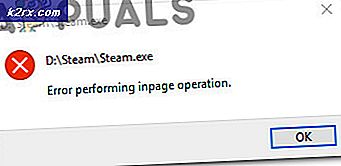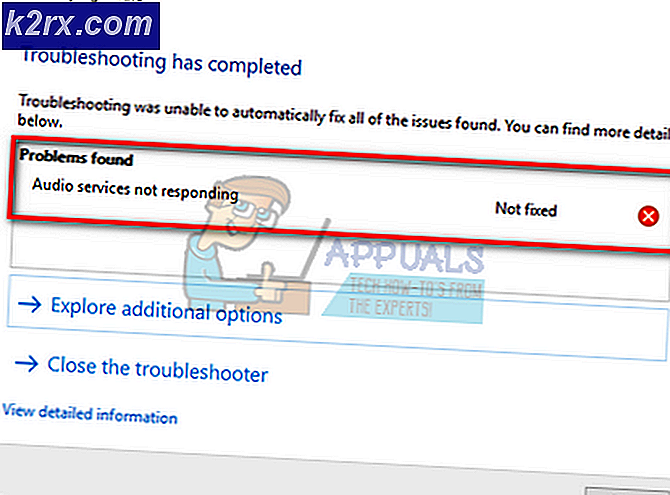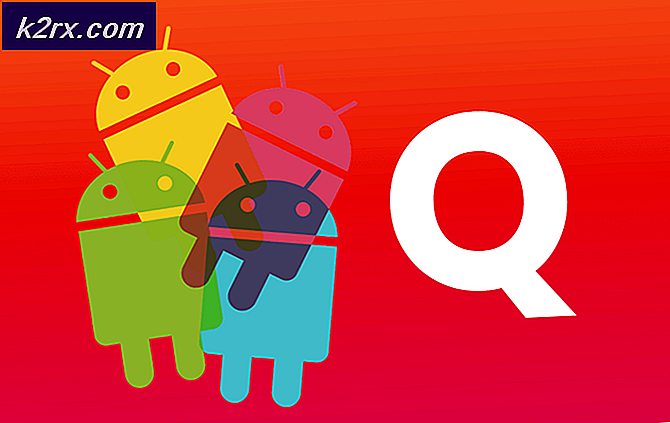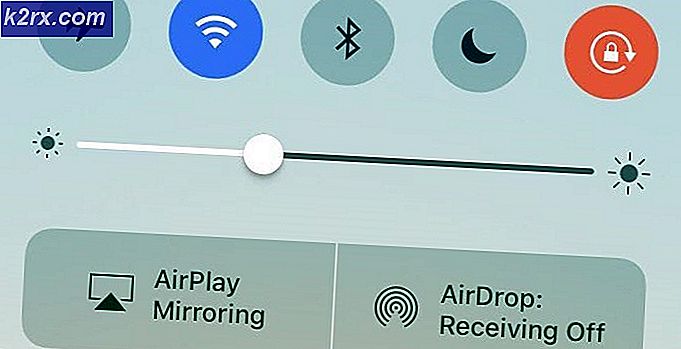Så här börjar du utveckla Android Apps i Visual Studio 2017
Android-entusiaster, speciellt programmerare, vet att det inte finns någon brist på programvara för att skapa Android-appar, oavsett om det är Android Studio, verktyg för att skapa en hybrid-applikation som PhoneGap, eller den nödvändiga kodningsupplevelse som krävs WYSIWYG app-builders som Tiggzi. Eftersom Android är ett Linux-baserat operativsystem med öppen källkod, kan vissa kanske inte inse att Microsofts Visual Studio har haft Android-utvecklingsstöd under ganska lång tid - men först nu börjar Microsoft bli mer vokal om det.
En massa uppdateringar av Visual Studio under de senaste veckorna har lagt till Linux och Mac-kompatibilitet - och Microsoft lanserade också Xamarin Live, ett verktyg för att testa och felsöka Android-appar utan en emulator . Detta kan visa sig vara ett stort steg framåt för Windows-baserade Android-utvecklare.
Jämfört med andra IDE (integrerade utvecklingsmiljöer) har Visual Studio egna fördelar och nackdelar. Visual Studio erbjuder anmärkningsvärt plattformsutvecklingsstöd för C ++ -programmerare och är en inbyggd Windows IDE, det är säkert mindre besvärligt för icke-Linux-entusiaster att komma igång. Nackdelarna skulle vara dess överflöd av GUID, och långsammare debugging jämfört med andra IDE. Men om du är intresserad av att utveckla CPU-intensiva appar i C ++, är Visual Studio ett IDE-värt pris.
Så här installerar du Visual Studio på Windows
Krav:
Visual Studio 2017
Xamarin Live [Valfritt]
Ladda ner installationsprogrammet för Visual Studio och när du startar det, kommer du att fråga vilka komponenter du vill installera. För Android-utveckling, se under Arbetsbelastningar och välj Mobilutveckling med C ++, välj sedan Android-utveckling .
Visual Studio installerar Visual Studio-redigeraren, C ++-debugger, olika Android-byggverktyg, kompilatorer och några andra nödvändiga resurser. Du kan också installera Google Android-emulatorn från insidan av Visual Studio-installationsprogrammet, men Xamarin Live är värt att överväga - det är en app som körs på din Android-telefon och kan ansluta till dina Visual Studio-resurser för att tillåta live förhandsvisning och felsökning av ditt visuella Studio apps direkt på din Android-telefon.
Android C ++ utveckling med Visual Studio
Starta Visual Studio-redigeraren och navigera till Arkiv > Nytt > Projekt > Visual C ++ > Cross Platform > Android . Ge din app ett namn och tryck på OK .
PRO TIPS: Om problemet är med din dator eller en bärbar dator, bör du försöka använda Reimage Plus-programvaran som kan skanna förvaret och ersätta korrupta och saknade filer. Detta fungerar i de flesta fall där problemet uppstått på grund av systemkorruption. Du kan ladda ner Reimage Plus genom att klicka härHärifrån kan du välja mallen som du vill arbeta med - det finns en massa av dem att välja, men de flesta grafiska intensiva program kommer att gå med mallen Native-Activity Application (Android) .
Du kommer att presenteras med Solutions Explorer-menyn - det finns två projekt tillgängliga här, som är:
MyAndroidApp.NativeActivity - Detta innehåller alla referenser och limkod du behöver för att köra din app som en inbyggd Android-aktivitet.
MyAndroidApp.Packaging - Detta innehåller AndroidManifest.xml och build.xml, och kommer att paketera din app till en .apk-fil för installation på Android-enheter.
Jag kommer inte att gå dig genom att koda en app, men efter att du har skapat ett projekt kan du navigera till Lösningsplattform- menyn och välja enhetarkitekturen du kompilerar för, tryck sedan på F5 för att köra appen i emulatorn du har anslutit till Visual Studio, eller skicka den till Xamarin Live på din enhet för att förhandsgranska och felsöka där istället.
Redigering och debugging av Java-kod
Om du syftar till en Java-baserad app istället för C ++ behöver du Visual Studio Java Language Service för Android - det här aktiverar en textredigerare som färgar dina Java-strängar. När du är klar med att redigera din Java-kod kan du gå in i felsökningsmenyn Visual Studio och välja Java endast från felsökningsmenyn.
Anslut Xamarin Live till Visual Studio
Om du hellre vill förhandsgranska och felsöka appar direkt på din Android-telefon istället för en emulator, är Xamarin Live för dig.
Först måste du installera Xamarin Live-appen från Google Play på din Android-enhet. Ta sedan Xamarin Updater för Visual Studio 2017 och installera den på din dator.
Nu måste du skapa din Android-app som ett Xamarin-projekt, och du blir uppmanad att koppla din enhet via QR-streckkod på din skärm.
När du vill skicka din app till Xamarin Live för testning på din enhet, välj helt enkelt knappen Kör inifrån Visual Studio och välj ett av följande alternativ:
Börja utan debugging: Här kan du redigera appen direkt på din enhet, och appen startas om när kodändringar görs och sparas.
Starta debugging: Det här låter dig inspektera dina apps variabler och brytpunkter, men kod kan inte redigeras.
Live Run Current View: Här kan du redigera appen i Visual Studio och se appen ändras på din datorskärm. I grunden strömmar det Xamarin Live app-fönstret till skrivbordet.
Det är allt för den här guiden! Kort om att du håller din hand och går igenom kodning av en app, det finns inte mycket mer att lägga till. Du kanske är intresserad av följande Appuals-ämnen men:
Så här skapar du en grundläggande Android-app i Phonegap
Hur man bygger en anpassad ROM från Android Open Source Project | Pt. 2
PRO TIPS: Om problemet är med din dator eller en bärbar dator, bör du försöka använda Reimage Plus-programvaran som kan skanna förvaret och ersätta korrupta och saknade filer. Detta fungerar i de flesta fall där problemet uppstått på grund av systemkorruption. Du kan ladda ner Reimage Plus genom att klicka här