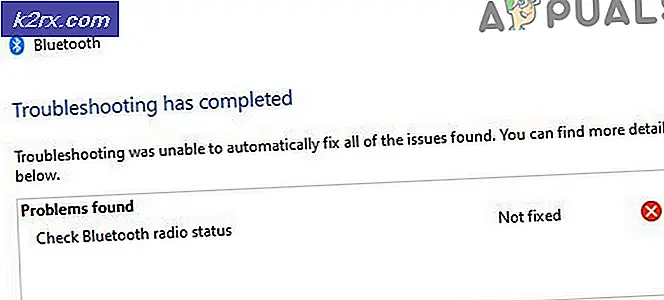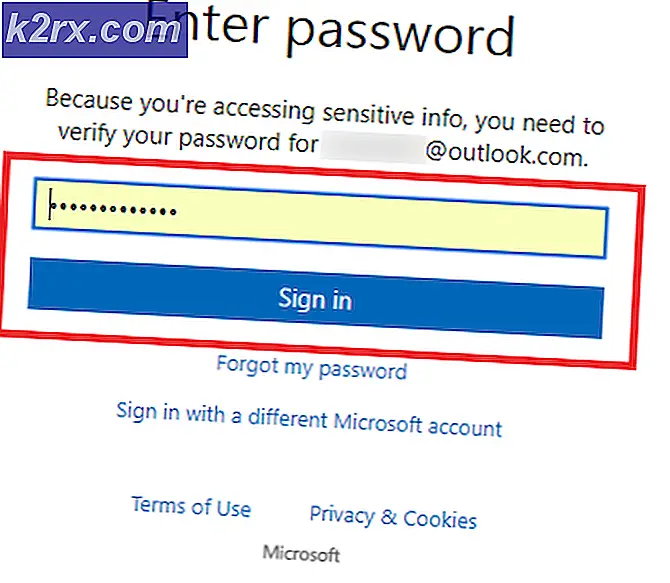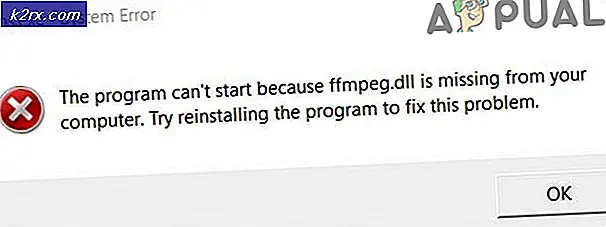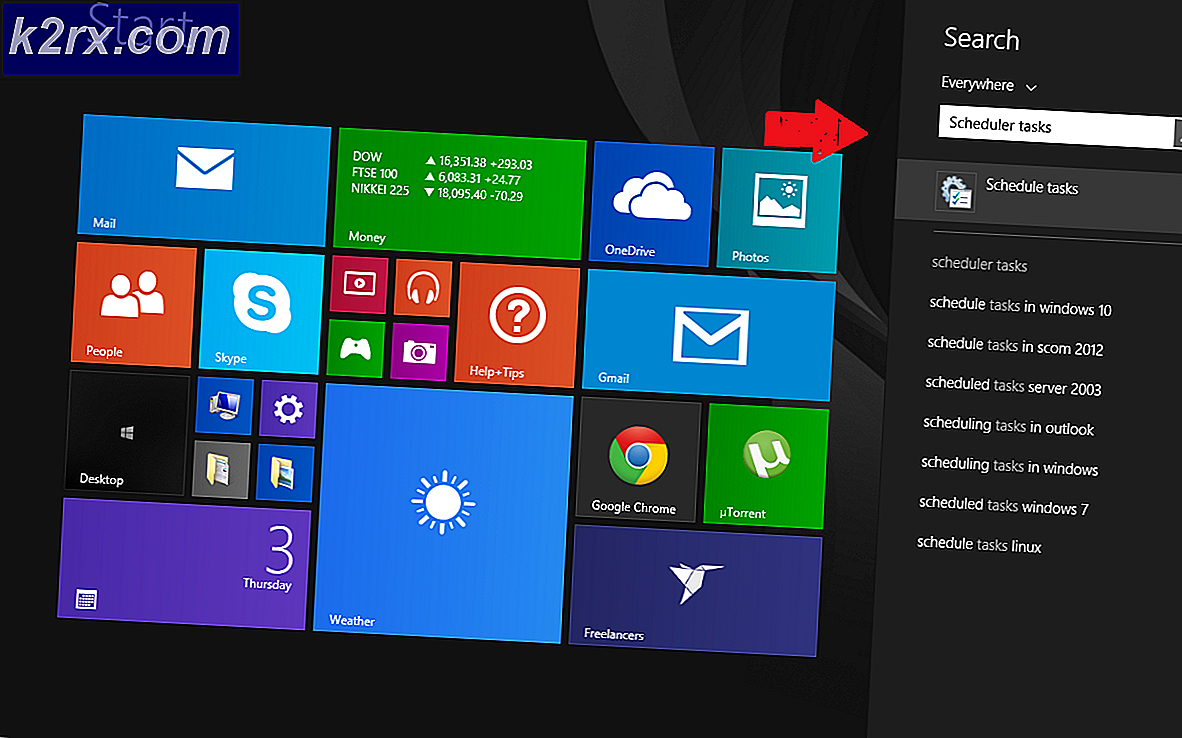Fix: Google Chrome "Väntar på cache"
Vissa användare rapporterar att deras Chrome-webbläsare slumpmässigt stannar / fryser. Även om det inte finns något uppenbart felmeddelande, sitter förloppsindikatorn längst ner på "Väntar på cache '. Problemet rapporteras mestadels förekomma på Windows 10 i fall där Chrome-webbläsaren är installerad på en SSD-enhet. De flesta drabbade användare rapporterar att frysningen / stallet varar i cirka 20-30, då återgår webbläsaren till sitt normala beteende.
Vad orsakar problemet "Väntar på cache" i Chrome?
Vi undersökte just denna fråga genom att titta på olika användarrapporter och de reparationsstrategier som andra drabbade användare har använt för att få problemet löst. Från vad vi samlat finns det flera vanliga scenarier som kommer att sluta utlösa just detta felmeddelande:
Om du letar efter sätt att lösa detta irriterande Google Chrome-beteende kommer den här artikeln att ge dig flera felsökningssteg. Nedan hittar du en samling metoder som andra användare som kämpar för att lösa samma problem har använt.
Sedan "Väntar på cache"problemet har flera potentiella synder som kan utlösa detta beteende, vi rekommenderar att du följer metoderna nedan i den ordning de presenteras. Vi beställde dem efter effektivitet och svårighetsgrad, så en av dem kommer säkert att lösa problemet för just ditt scenario.
Metod 1: Inaktivera skrivcache på SSD-enheten
Vissa användare som stöter på just detta problem har rapporterat att problemet inte längre inträffade efter att de inaktiverade skrivcachen på deras SSD (Solid State Drive).
Medan du inaktiverar skrivcacheminnet på din SSD kan det verka som en snabb lösning, men kom ihåg att det kan sluta sakta ner din skrivning. Denna funktion tillåter att data initialt lagras i DRAM eller SLC NAND och sedan skrivs på enheten NAND, vilket slutar med att påskynda skrivningarna avsevärt.
Om du är beredd att leva med dessa konsekvenser för att lösaVäntar på cache”Fel, följ stegen nedan för att inaktivera skrivcache på din SSD-enhet:
- Tryck Windows-tangent + R för att öppna en dialogruta Kör. Skriv sedan “devmgmt.msc”Och tryck Stiga på att öppna upp Enhet Chef.
- Inuti Enhetshanteraren, expandera Hårddiskar rullgardinsmenyn.
- Högerklicka på din SSD-enhet och klicka på Egenskaper. Om du har flera SSD-enheter högerklickar du på den där du installerade Google Chrome.
- Inuti Egenskaper menyn på din SSD-enhet, gå till Policyer och inaktivera kryssrutan som är associerad med Aktivera skrivcaching på enheten.
Om du fortfarande stöter på problemet efter att ha följt stegen ovan eller letar efter en annan metod som inte innebär att inaktivera skrivcaching, gå ner till nästa nedan.
Notera: Om den här metoden inte är effektiv, kom ihåg att göra om stegen ovan för att återaktivera skrivcacheminnet innan du börjar med nästa metoder nedan.
Metod 2: Skapa en ny webbläsarprofil
En annan fix som ibland är effektiv för att lösa ”Väntar på cache”Problem på Google Chrome är att skapa en ny webbläsarprofil i Chrome. Detta gör att du tappar dina användarinställningar och bokmärken, men du kan enkelt importera dem till din nya profil om den här metoden slutar lösa problemet åt dig.
Här är vad du behöver göra för att skapa en ny webbläsarprofil i Google Chrome:
- Klicka på din nuvarande profilikon (övre högra hörnet). Klicka sedan på Hantera människor från den nyligen uppkomna menyn.
- Klicka sedan på från nästa meny Lägg till person.
- Lägg till ett namn och en ikon för den nya profilen och klicka sedan på Lägg till för att skapa en ny webbläsarprofil för Chrome.
- Chrome startar sedan om inloggad i den nyligen skapade profilen. Testa om problemet har lösts genom att replikera samma beteende som tidigare utlösteVäntar på cache”Fel.
Notera: Om du upptäcker att problemet inte längre uppstår kan du enkelt logga in med ditt Google-konto för att hämta dina gamla bokmärken och andra användarinställningar.
Om den här metoden inte tillät dig att lösa felet "Väntar på cache", gå ner till nästa metod nedan.
Metod 3: Återställ Chromes webbläsarinställningar till standardvärden
Flera användare har rapporterat att problemet inte längre inträffade efter att de återställt sina Chrome-webbläsarinställningar. Som du kan föreställa dig kommer detta att återställa alla användarinställningar, startobjekt och tillägg oåterkalleligt, så gör det bara om du förstår konsekvenserna.
Så här återställer du Chrome-webbläsarinställningarna till standard:
- Klicka på merikonen längst upp till höger på skärmen (tre punkter) och välj sedan Inställningar.
- Inuti inställningar , bläddra ner till botten av skärmen och klicka på Avancerad för att låsa upp dolda inställningar.
- Under Återställ och rensa, Klicka på Återställ inställningarna till sina ursprungliga standardvärden.
- Klicka på Återställ inställningar för att bekräfta att du vill att dina Chrome-inställningar ska återställas till standardvärdena.
- När din webbläsare har återställts startar du om applikationen och ser om problemet "Väntar på cache" fortfarande förekommer.
Om du fortfarande stöter på samma "Väntar på cache" problem, gå ner till nästa metod nedan.
Metod 4: Använda ett "cache killer" -tillägg
Om ingen av metoderna ovan har lyckats lösa problemet kommer du troligtvis att kunna göra det via ett tillägg. Klassisk cachemördare är ett Chrome-tillägg som automatiskt rensar webbläsarens cache innan en sida laddas. Detta kommer att sluta lösa problemet om problemet orsakas av skadad cachedata.
Här är vad du behöver göra för att installera Classic Cache Killer:
- Besök denna länk (här) och klicka på Lägg till i Chrome för att installera Klassisk cachemördare på din dator.
- Klicka på Lägg till tillägg för att bekräfta installationen.
- När Classic Cache Killer-tillägget har installerats klickar du på dess ikon (övre högra hörnet) för att aktivera det.
- När tillägget har aktiverats rensar det automatiskt webbläsarens cache innan en sida laddas. Du kan stänga av den lika enkelt genom att klicka på samma tilläggsikon.