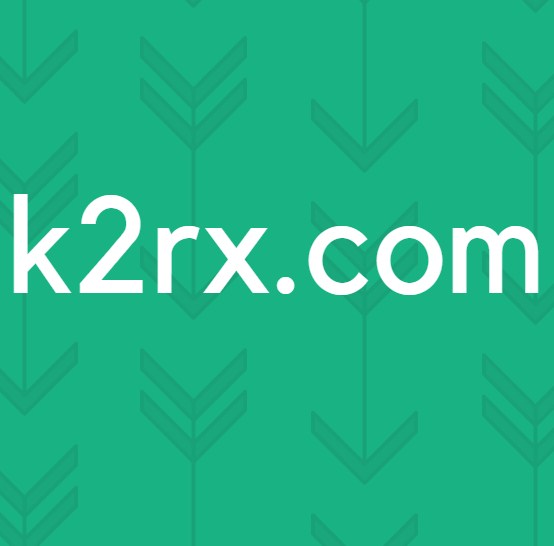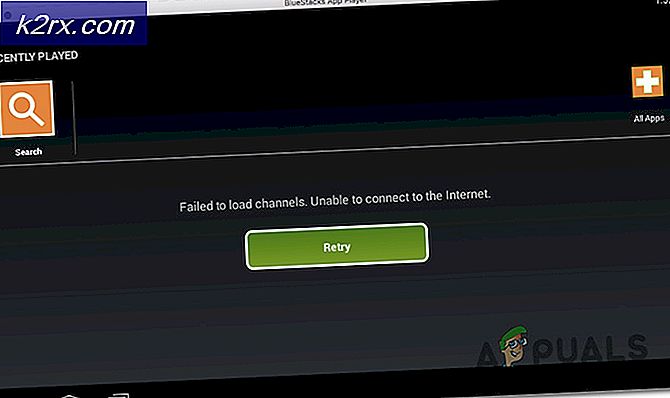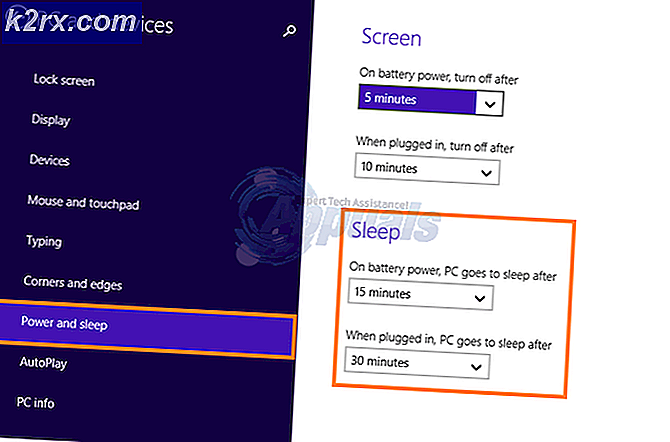Fix: Video fryser under uppspelning på Windows 10
För vissa Windows 10-användare introducerades uppdatering från tidigare OS-versioner av en märklig bugg; deras videoklipp började frysa efter några sekunder av uppspelningen. Trots uppdatering av drivrutiner och försökte många olika videospelare, försvann inte felet. I den här artikeln delar vi två metoder för att bli av med problemet. Vi rekommenderar att du följer den första metoden först och om det fortfarande inte fungerar för dig, fortsätt till nästa.
Metod 1: Skapa ett nytt administratörskonto
Den första metoden som vi kommer att dela med innebär att du tar bort det administratörskonto som du är närvarande på och sedan lägger till det igen. VIKTIGT : Se till att du har säkerhetskopierat alla dokument och viktiga filer som finns på det aktuella administratörskontot innan du fortsätter:
Först måste du logga in med ett annat administratörskonto. Om du inte har ett administratörskonto kan du göra en genom att följa dessa steg:
Gå till Inställningar genom att trycka på Windows-tangenten + A och välja Alla inställningar
Gå nu till Konton och gå över till fliken Familj och andra användare .
Klicka på Lägg till någon annan till den här datorn . Följ anvisningarna på skärmen och lägg till kontot med vilken information du vill ha. Du kan antingen lägga till ett lokalt konto eller ett Microsoft-konto.
När kontot har lagts till visas de under avsnittet Andra användare .
Klicka på användaren, välj Ändra Kontotyp och ändra från Standard till Administratör
När du har loggat in med det andra administratorkontot ska du ta bort det ursprungliga kontot där du hade videofrysningsproblem och skapa en ny användare.
PRO TIPS: Om problemet är med din dator eller en bärbar dator, bör du försöka använda Reimage Plus-programvaran som kan skanna förvaret och ersätta korrupta och saknade filer. Detta fungerar i de flesta fall där problemet uppstått på grund av systemkorruption. Du kan ladda ner Reimage Plus genom att klicka härDetta borde lösa problemet för dig. Om det inte försöker vår andra metod.
Metod 2: Inaktivera batteri från Enhetshanteraren
Som en andra metod kommer vi att fråga dig att inaktivera ditt batteri från enhetshanteraren. Det här är en riktigt konstig lösning på en jämnare fråga. Vissa användare har ersatt sina batterier för att lösa problemet medan andra bara har tagit bort det från sina bärbara datorer. Vi kommer att föreslå ett renare sätt att bara inaktivera batteriet, gör det fortfarande möjligt att fungera som en UPS och åtgärda problemet ändå. Följ dessa steg:
Tryck på Windows-tangenten + X och välj Enhetshanterare från listan.
Under batterier, välj ditt batteri, högerklicka på det och välj Inaktivera .
Otroligt nu vet Windows inte om du fortfarande har ett batteri i den bärbara datorn och felet kommer att försvinna. Som nämnts kan byte eller borttagning av batteriet också hjälpa men det här är en bättre lösning. Låt oss veta i kommentarerna vad som fungerade för dig!
PRO TIPS: Om problemet är med din dator eller en bärbar dator, bör du försöka använda Reimage Plus-programvaran som kan skanna förvaret och ersätta korrupta och saknade filer. Detta fungerar i de flesta fall där problemet uppstått på grund av systemkorruption. Du kan ladda ner Reimage Plus genom att klicka här