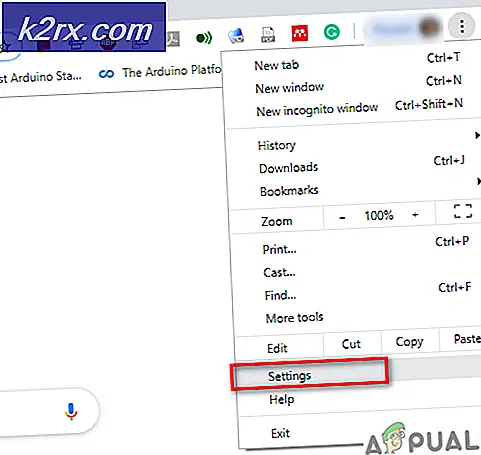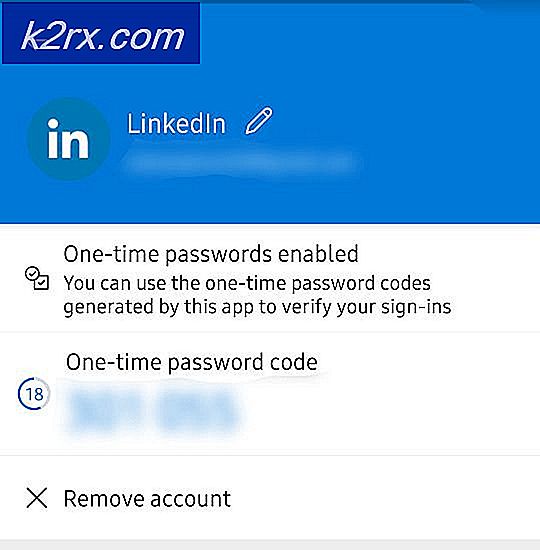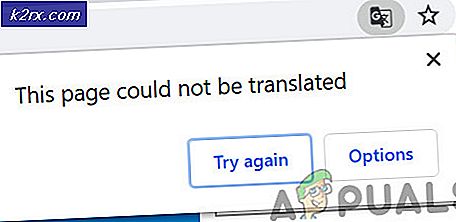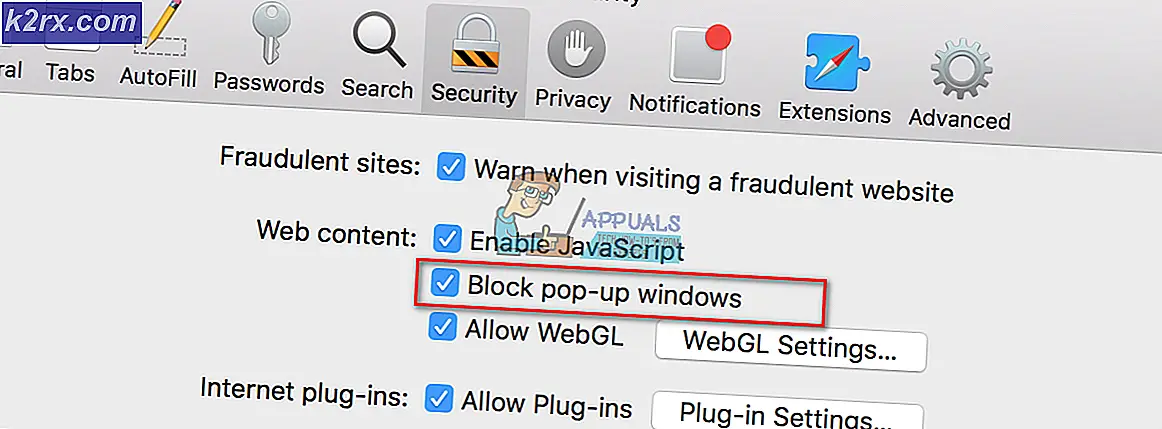Fix: Det gick inte att ladda kanaler i Bluestacks
Flera användare stöter på “Det gick inte att ladda kanaler: Det gick inte att ansluta till Internet”Fel när du försöker öppna Bluestacks. Andra användare rapporterar att för dem visas felmeddelandet när de försöker starta ett program inom Bluestacks. Problemet är inte exklusivt för Windows (Windows 7, Windows 8 och Windows 10) eftersom det också bekräftas att det visas på MAC-datorer.
Vad orsakar ”Det gick inte att ladda kanaler. Det går inte att ansluta till Internet”Fel i Bluestacks?
Vi undersökte just denna fråga genom att titta på olika användarrapporter och de reparationsstrategier som de använde för att lösa just detta felmeddelande. Som det visar sig finns det flera olika potentiella synder som är kända för att utlösa just detta felmeddelande:
Om du vill lösa "Det gick inte att ladda kanaler: Det gick inte att ansluta till Internet”, Kommer den här artikeln att ge dig flera felsökningssteg. Nedan kommer du att stöta på flera metoder som andra användare i en liknande situation har använt för att få problemet löst.
Eftersom problemet uppstår på flera operativsystem kommer inte alla metoder att vara tillämpliga på just ditt scenario. På grund av detta rekommenderar vi att du följer de möjliga korrigeringarna i den ordning de presenteras i. En av dem kommer säkert att lösa problemet i just ditt scenario.
Metod 1: Installera den senaste Bluestacks-versionen
Som det visar sig kan detta problem också uppstå på grund av att vissa skadade filer i Bluestacks-installationen är skadade. Flera användare som befinner sig i en liknande situation har rapporterat att problemet löstes efter att de avinstallerade sin nuvarande Bluestacks-klient och installerade den senaste versionen.
Här är en snabbguide om hur du gör detta:
- Tryck Windows-tangent + R för att öppna en dialogruta Kör. Skriv sedan “Appwiz.cpl” och tryck Stiga på att öppna upp Program och funktioner.
- Inuti Program och funktioner på skärmen, bläddra ner genom listan över program och högerklicka på Bluestacks-installationen. Sedan Välj Avinstallera och följ anvisningarna på skärmen för att avinstallera den aktuella Bluestacks-versionen.
- Starta om din dator. Besök nästa länk vid nästa start (här) och klicka på Ladda ner Bluestacks för att ladda ner den senaste tillgängliga versionen.
- När nedladdningen är klar öppnar du installationsfilen och klickar på Ja vid UAC (användarkontokontroll) uppmana till administratörsbehörighet, klicka sedan på installera och följ anvisningarna på skärmen för att slutföra installationen av den senaste versionen av Bluestacks.
- Vänta tills applikationen är klar, öppna sedan den nyligen installerade versionen av Bluestacks och se om du fortfarande stöter på "Det gick inte att ladda kanaler: Det gick inte att ansluta till Internet”Fel.
Om du fortfarande stöter på samma felmeddelande när du försöker starta applikationen, gå ner till nästa metod nedan.
Metod 2: Lägga till ett undantag från brandväggen / avinstallera brandväggen
Baserat på olika användarrapporter finns det flera olika brandväggsklienter som är kända för att blockera vissa nätverksfunktioner i Bluestacks, vilket kommer att sluta skapa “Det gick inte att ladda kanaler: Det gick inte att ansluta till Internet”Fel.
Flera användare har lyckats lösa detta besvär genom att lägga till ett undantag i sin brandvägg (detta fungerar mestadels med Windows Firewall), medan andra har rapporterat att problemet bara löstes efter att de avinstallerat sin brandväggsklient helt.
Om du använder Windows-brandväggen, här är en snabbguide för att se till att Bluestacks inte blockeras av den:
- Tryck Windows-tangent + R för att öppna en dialogruta Kör. Skriv sedan "kontrollera" och tryck Stiga på för att öppna kontrollpanelen.
- När du är inne i den klassiska kontrollpanelmenyn, använd sökfunktionen i det övre högra hörnet för att söka efter "brandvägg". Klicka sedan på Windows Defender-brandvägg.
- Klicka på på Windows Defender Firewall-menyn Tillåt en app eller funktion via Windows Defender Firewall.
- I Tillåten app klicka på Ändra inställningar knapp. Rulla sedan ner genom listan över Tillåtna appar och funktioner och se till att både Offentliga och privata rutor associerade med Bluestacks tjänsten kontrolleras.
Notera: Om BlueStacks-tjänsten inte finns i listan över Tillåtna appar och funktioner, Klicka på Tillåt en annan app och lägg till det manuellt. - Starta om ditt system och se om du kan öppna BlueStacks-applikationen normalt vid nästa start.
Om du använder en annan brandväggsklient kommer stegen att vitlista Bluestacks-applikationen vara annorlunda. Men kom ihåg att människor har haft blandade resultat med att vitlista Bluestacks-appen från brandväggsklienter från tredje part.
I vissa fall förhindrades Bluestacks-klienten fortfarande att kommunicera via nätverket även om den huvudsakliga körbara filen var vitlistad. Ett säkert sätt att se till att din brandväggsklient inte stör din är att avinstallera klienten helt. Du kan se till att du inte lämnar några kvarvarande filer genom att följa den här artikeln (här).
Om du fortfarande stöter påDet gick inte att ladda kanaler: Det gick inte att ansluta till Internet”Fel, flytta ner till nästa metod nedan.
Metod 3: Installera en VPN-app
Som många användare har rapporterat är en populär anledning till attDet gick inte att ladda kanaler: Det gick inte att ansluta till Internet”Fel inträffar är när något inom Bluestacks inte kan kommunicera via nätverksanslutningen som de använder. Oftast händer detta på grund av geografiska begränsningar men det är ingen given regel.
Även om det inte finns någon officiell förklaring till varför detta fel inträffar har det bekräftats att användningen av en VPN-app lurar applikationen att tro att den använder ett annat nätverk, vilket automatiskt löser felet.
Här är en snabbguide för att helt undvika felmeddelandet genom att använda en VPN-lösning (Hide.Me):
Notera: Du kan använda vilken VPN-klient du vill ha. Vi använde Hide.Me bara för förklaringsändamål.
Notera: Proceduren nedan skapas för Windows-datorer, men programmet Hide.Me kan också installeras på Mac-datorer.
- Klicka på den här länken (här) och klicka sedan på Ladda ner nu. Klicka sedan på Registrera (under Gratis) för att ladda ner gratisversionen av Hide.me VPN.
- Ange en e-postadress i registreringsrutan för att skapa ett konto. Du måste verifiera det (du får en verifieringslänk) genom att öppna ett e-postmeddelande för att påbörja registreringen.
- Öppna verifierings-e-postmeddelandet och klicka på Aktivera mitt konto för att komma igång med kontoregistreringen.
- På nästa skärm väljer du ett lämpligt användarnamn och lösenord för ditt konto och trycker sedan på Skapa konto.
- När du har loggat ut på ditt konto går du till Priser> Gratis och klicka på Ansök nu för att öppna ett gratis konto.
- När gratiskontot öppnas går du över till Ladda ner klienter och klicka på Ladda ner knappen för att ladda ner installationen körbar av Göm mig. Men se till att ladda ner rätt installationsprogram enligt ditt operativsystem
- När installationsprogrammet har laddats ner öppnar du det och följer anvisningarna på skärmen för att installera Göm mig Ansökan.
- När installationen är klar anger du dina användaruppgifter och trycker på Påbörja din gratis provperiod. Klicka sedan på knappen Ändra (nedre högra hörnet) och välj den plats som används av VPN.
- Nu är allt som återstår att göra att klicka Aktivera VPN för att ändra din IP.
- Starta Bluestacks och se om du fortfarande ser "Det gick inte att ladda kanaler: Det gick inte att ansluta till Internet”-Fel när du försöker starta programmet.