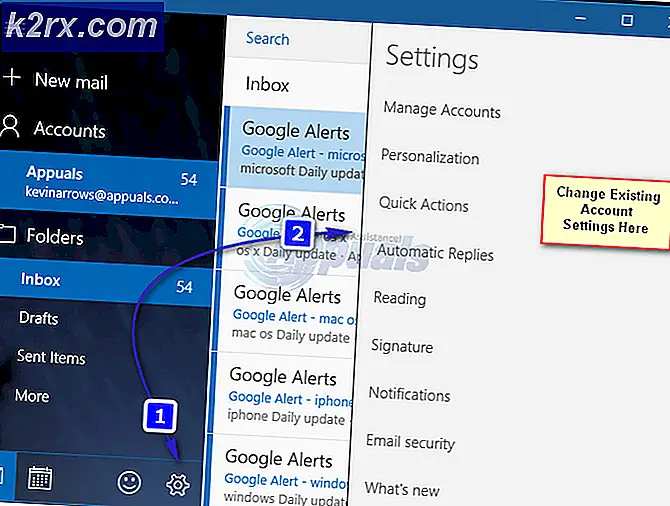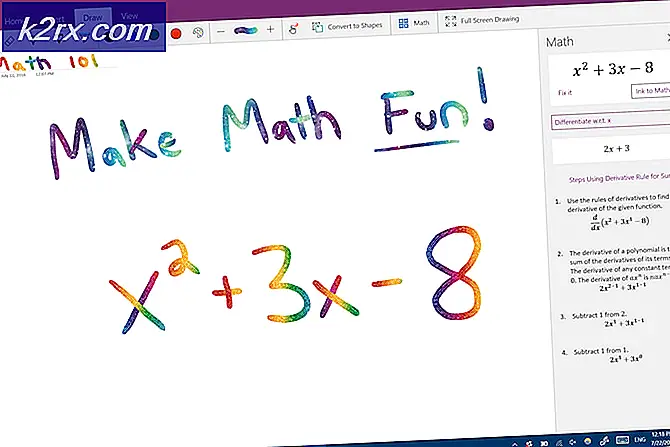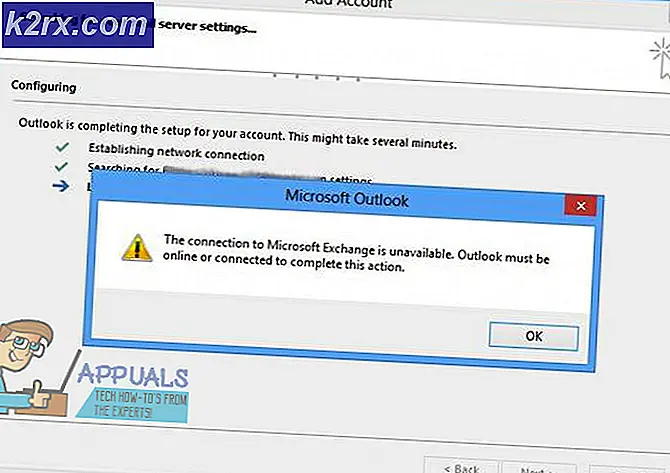Fix: video_tdr_failure nvlddmkm.sys
Blått skärmfel 0x00000119, som också visas som VIDEO_TDR_FAILURE (nvlddmkm.sys) eller VIDEO_SCHEDULER_INTERNAL_ERROR, beror troligen på ett problem med bildskärmsdrivrutinen för grafikkortet. Detta fel ses oftast på användare med NVIDIA grafikkort. Vad är TDR ? TDR står för Timeout, Detection och Recovery komponenter i Windows.
Problemet uppstår på alla operativsystem där det finns ett NVIDIA grafikkort och en grafisk drivrutin, inklusive Windows Vista, Windows 7, Windows 8, Windows 8.1, Windows 10, Windows Server 2008 och Windows Server 2012.
Det finns några anledningar till varför problemet uppstår, och två huvudskäl är felaktiga grafiska drivrutiner och felaktigt grafikkort. Det första problemet är enkelt att lösa, och det andra problemet är dyrare än den första lösningen eftersom du måste köpa ett kompatibelt grafikkort. I det här fallet behöver du inte köpa NVIDIA grafikkort, du kan köpa ATI grafikkort. Om du uppgraderade operativsystemet från Windows 7, Windows 8 och Windows 8.1 till Windows 10 kan du även se den här BSOD, eftersom den grafiska drivrutinen inte är kompatibel med Windows 10 och du behöver uppdatera den.
Vi skapar 18 metoder som hjälper dig att lösa problemet.
Metod 1: Kontrollera Windows Update
Microsoft använder terminspaket tisdag (uppdatering tisdag) vilket innebär att Microsoft släpper uppdateringar varje sekund eller fjärde tisdag i varje månad. Om du inte kör Windows-uppdatering kan skadlig programvara infektera och skada ditt operativsystem, programvara eller data eftersom säkerhetsplåster inte är installerade. Vi rekommenderar dig att använda det legala Windows-operativsystemet och programvaran och att köra automatiskt uppdatering för att minimera problem med din dator. Om du använder Microsoft-drivrutinen för ditt grafikkort, måste du kolla Windows-uppdatering, kanske en viss uppdatering är tillgänglig för ditt grafikkort. Vi ska visa dig hur du kolla uppdatering på Windows 10 1703- versionen. Proceduren är samma eller liknande eller ett annat operativsystem, du behöver komma åt Windows Update i Kontrollpanelen och kontrollera att uppdateringar är tillgängliga för din maskin.
- Håll Windows- logotypen och tryck på I för att öppna Windows Inställningar
- Klicka på Uppdatera och säkerhet
- Välj fliken Windows Update
- Under Windows Update klickar du på Sök efter uppdateringar. Om några uppdaterade för ditt grafikkort är tillgängligt, måste du installera
- Starta om Windows
- Njut av din Windows utan BSOD VIDEO_TDR_FAILURE (nvlddmkm.sys)
Metod 2: Installera den senaste grafikdrivrutinen från den officiella webbplatsen
Om du inte vill installera Microsoft-drivrutinen rekommenderar vi dig att avinstallera den aktuella drivrutinen med DDU (avinstallation av Display Driver) och installera den senaste drivrutinen från den officiella NVIDIA-webbplatsen. I det första steget avinstallerar vi nuvarande drivrutin, och i andra drivrutinen installerar vi den senaste drivrutinen för grafikkortet. Eftersom det här är ett problem med NVIDIA grafikkort, visar vi dig hur du hämtar den senaste drivrutinen för grafikkortet NVIDIA GeForce GTX 980 . Du måste också ladda ner drivrutinen för operativsystemet du använder. Om du använder Windows 7, ladda inte drivrutinen för Windows Vista eller ett annat operativsystem. Operativsystemarkitekturen är också viktig när du väljer en drivrutin. Om du använder 32-bitars operativsystem behöver du ladda ner drivrutinen för 32-bitars operativsystem. Samma situation är med 64-bitars operativsystem.
- Öppna webbläsare (Google Chrome, Mozilla Firefox, Edge eller annat)
- Öppna hemsidan på den här länken och ladda ner DDU (avinstallationsprogram för Display Driver)
- Starta DDU (avinstallation av Display Driver)
- Välj Rengör och starta om (rekommenderas). Efter det här steget avinstalleras grafisk drivrutin från din dator.
- Öppna NVIDIA-webbplatsen på den här länken
- Välj rätt grafikkort under avsnittet Manuell drivrutinsökning och klicka på STARTSÖKNING . I vårt exempel valde vi GeForce GTX 980 och Windows 10 x64. Detta är bara ett exempel, du måste ladda ner drivrutinen för din maskin.
- Du kommer att se resultatet av sökningen. Du måste hämta den senaste versionen av grafiken Den senaste versionen av grafikdrivrutinerna är den första i resultatlistan. Om den första drivrutinen är i beta-version rekommenderar vi dig inte att ladda ner beta-drivrutinen. I vårt fall är den första föraren GeForce 385.12 Driver - BETA . Vi laddar ner den andra drivrutinen med namnet GeForce Game Ready Driver - WHQL.
- Klicka på den andra föraren i listan, det är GeForce Game Ready Driver - WHQL
- Klicka på Agree & Download för att bekräfta att du har läst och godkänner att vara bunden av licens för kundanvändning av NVIDIA-programvara för användning av föraren. Föraren kommer att börja ladda ner direkt efter att ha klickat på Agree & Download-knappen. NVIDIA rekommenderar att användarna uppdateras till den senaste drivrutinsversionen.
- Installera grafikdrivrutinen
- Starta om Windows
- Njut av din Windows utan BSOD VIDEO_TDR_FAILURE (nvlddmkm.sys)
Metod 3: Nedgradera drivrutinerna
Som ni vet är nästan alla program som är kompatibla med Windows 7 kompatibla med Windows 8, Windows 8.1 och Windows 10. Baserat på det rekommenderar vi att du hämtar grafikdrivrutinen för Windows 7 och installerar på det nya operativsystemet, Windows 8, Windows 8.1 eller Windows 10. Om du använder Windows 10 32-bitar behöver du ladda ner drivrutinen för 32-bitars, det ska vara Windows 7 32-bitars. Samma procedur är med 64-bitars operativsystem. Innan du nedgraderar grafikdrivrutinen måste du avinstallera grafikkortet med DDU, vilket beskrivs i metod 2.
Metod 4: Ändra globala inställningar i NVIDIA Control Panel
När du installerade den officiella drivrutinen för ditt grafikkort installeras ytterligare NVIDIA-program. Du måste ändra vissa inställningar i NVIDIA Control Panel .
- Klicka på Start-menyn och skriv NVIDIA-kontrollpanelen
- Öppna NVIDIA-kontrollpanelen
- Navigera till 3D- inställningar
- Välj Hantera 3D-inställningar
- Välj fliken Global inställningar
- Välj Preferred Graphic Processor med högpresterande NVIDIA-processor
- Navigera till strömhanteringsläge och byt till Preferera maximal prestanda
- Navigera till vertikal synkronisering och ändra till OFF
- Stäng NVIDIA-kontrollpanelen
- Starta om Windows
- Njut av din Windows utan BSOD VIDEO_TDR_FAILURE (nvlddmkm.sys)
Metod 5: Aktivera NVIDIA Nview
När du installerar den senaste NVIDIA-drivrutinen, tillsammans med drivrutinen installerar du NVIDIA Nview Manager. nView hjälper dig att förbättra din produktivitet i en professionell miljö. Om du vill lära dig mer om NVIDIA Nview, kolla här LINK. Få användare löste BSOD problem genom att aktivera NVIDIA Nview.
- Håll Windows- logotypen och tryck på R
- Skriv kontrollpanelen och tryck på Enter
- Filtrera ikoner med stora ikoner
- Öppna NVIDIA Nview Desktop Manager
- Under nView Desktop Manager klickar du på Enable
- Klicka på Apply och sedan OK
- Starta om Windows
- Njut av din Windows utan BSOD VIDEO_TDR_FAILURE (nvlddmkm.sys)
Metod 6: Undanta nvlddmkm.sys från skanningar
När Antivirus börjar skanna hårddisken och inkludera nvlddmkm.sys i skanningar kan Windows sluta fungera på grund av BSOD-problemet. När det gäller det måste du utesluta nvlddmkm.sys-filen från Antivirus-skanningar. Vi kommer att visa dig hur du utesluter den filen med Windows Defender .
- Klicka på Start- menyn och skriv Windows Defender
- Högerklicka på Windows Defender och välj Kör som administratör
- Klicka på Ja för att bekräfta att du kör Windows Defender som administratör
- Klicka på Inställningar längst upp till höger
- Klicka på Lägg till och uteslutande under Undantag
- Klicka på Exkludera en fil
- Navigera till mappdrivrutiner på följande plats C: \ Windows \ System32 \ drivers
- Klicka på Exkludera den här filen
- Kontrollera att filen är tillagd
- Starta om Windows
- Njut av din Windows utan BSOD VIDEO_TDR_FAILURE (nvlddmkm.sys)
Metod 7: Kopiera en annan nvlddmkm.sys
I den här metoden kommer du att återskapa nvlddmkm.sys-filen. Vi visar hur du gör det på Windows 10.
- Håll Windows- logotypen och tryck på E för att öppna Windows Explorer eller File Explorer
- Navigera till följande plats C: \ NVIDIA
- Välj fil nvlddmkm.sys och kopiera fil
- Klistra in filen till roten till C:
- Navigera till följande plats C: \ Windows \ System32 \ drivers
- Leta reda på nvlddmkm.sys
- Byt namn på fil till nvlddmkm.sys.old
- Klicka på Start- menyn och skriv Kommandotolken
- Högerklicka på Kommandotolken och välj Kör som administratör
- Skriv exe nvlddmkm.sy_ nvlddmkm.sys och tryck på Enter. Med det här kommandot kan du pakka ner filen nvlddmkm.sys (som tidigare sparades i roden till C :) och skapa en ny filinstans.
- Kopiera den nya filen till C: \ Windows \ System32 \ drivers
- Starta om Windows
- Njut av din Windows utan BSOD VIDEO_TDR_FAILURE (nvlddmkm.sys)
Metod 8: Ändra Windows-tema
Den här metoden kan vara konstig, men få användare löste problemet genom att ändra Windows-temat. Vi visar hur du ändrar Windows-temat på Windows 7.
PRO TIPS: Om problemet är med din dator eller en bärbar dator, bör du försöka använda Reimage Plus-programvaran som kan skanna förvaret och ersätta korrupta och saknade filer. Detta fungerar i de flesta fall där problemet uppstått på grund av systemkorruption. Du kan ladda ner Reimage Plus genom att klicka här- Högerklicka på skrivbordet och välj Egenskaper
- Ändra Windows- tema till Windows 7 Basic
- Starta om Windows
- Njut av din Windows utan BSOD VIDEO_TDR_FAILURE (nvlddmkm.sys)
Metod 9: Avinstallera Intel Dynamisk plattform och termisk ram
Intel Dynamic Platform & Thermal Framework är mjukvara som ger kontroll över CPU. Programvaran låter dig styra CPU-ström / prestanda och fläkthastigheter för bättre konsistens under spel eller andra tunga belastningar. Om Intel Dynamic Platform and Thermal Framework är installerad på din dator, bör du avinstallera den.
- Håll Windows-logotypen och tryck på R
- Skriv appwiz. cpl och tryck på Enter
- Välj Intel Dynamic Platform & Terminal Framework
- Högerklicka på Intel Dynamic Platform & Thermal Framework och välj Avinstallera
- Vänta tills Windows avslutar proceduren
- Starta om Windows
- Njut av din Windows utan BSOD VIDEO_TDR_FAILURE (nvlddmkm.sys)
Metod 10: Inaktivera snabb uppstart av Windows 10
Windows 10 ger ett nytt alternativ med namnet Fast Startup . Snabbstart hjälper dig att starta din CP snabbare efter avstängning.
- Håll Windows-logotypen och tryck på X
- Skriv kontrollpanelen och tryck på Enter
- Sortera ikoner efter kategori
- Välj maskinvara och ljud
- Välj Power Options
- Klicka på Välj vad strömknapparna gör
- Klicka på Ändra inställningar som för närvarande inte är tillgängliga
- Avmarkera Slå på snabbstart (rekommenderas)
- Spara ändringar
- Starta om Windows
- Njut av din Windows utan BSOD VIDEO_TDR_FAILURE (nvlddmkm.sys)
Metod 11: Systemåterställning
Ibland efter Windows-uppdatering eller vissa systemändringar slutar datorn att fungera. Lösningen för att återställa Windows till tidigare tillstånd, innan uppdateringen eller systemet ändras. En av de steg som slutanvändare ignorerar skapar en systemåterställningskontroll. Om du inte är en av användarna som ignorerar det här, rekommenderar vi dig att återställa Windows till tidigare tillstånd med Systemåterställning. Om du vet när datorn fungerade utan problem, återställ Windows till det datumet. Om systemåterställning inte är aktiverad på din dator måste du läsa metod 12. Vi rekommenderar att du aktiverar systemåterställning.
- Håll Windows- logotypen och tryck på Enter
- Skriv rstrui.exe och tryck på Enter
- Klicka på Välj en annan återställningspunkt och klicka på Nästa
- Välj rätt kontrollpunkt och klicka på Nästa
- Klicka på Slutför
- Starta om Windows och vänta tills Windows har slutfört systemåterställning
- Njut av din Windows utan BSOD VIDEO_TDR_FAILURE (nvlddmkm.sys)
Metod 12: Nedgradera till föregående operativsystem
Om du uppgraderade din Windows Vista, Windows 7, Windows 8 och Windows 8.1 till Windows 10 och du inte kan fungera på grund av BSOD VIDEO_TDR_FAILURE (nvlddmkm.sys), är ditt grafikkort antagligen inte kompatibelt med det nya operativsystemet. Vi rekommenderar att du nedgraderar ditt nya operativsystem till tidigare operativsystem. För detta behöver du startbar Windows DVD eller USB-minne.
Metod 13: Installera om Windows 10 till en annan utgåva
Få användare löste problemet genom att ändra Windows 10-versionen. Det finns inga problem på Windows 10 1015, bygg 10586 . I andra versioner, inklusive Windows 10 1607 och Windows 10 1703, finns BSOD fortfarande kvar. Baserat på det rekommenderar vi att du installerar en annan version.
Metod 14: Inaktivera ljudenhet i BIOS eller UEFI
I den här metoden måste du inaktivera ditt inbyggda kort för att eliminera BSOD. Du måste komma åt din BIOS eller UEFI. Hur kommer du åt BIOS eller UEFI? Det beror på leverantör. För Dell måste du trycka på F2 under start, för HP måste du trycka på F10-knappen. Vi rekommenderar att du kontrollerar den tekniska dokumentationen för den enhet du använder. Vi visar hur du inaktiverar ljudkort på ASUS-moderkortet.
- Starta om eller sätt på datorn eller anteckningsboken
- Under startprocessen trycker du på Del eller F2 för att komma åt BIOS eller UEFI
- Tryck på F7 för att komma till Avancerat läge
- Klicka på OK för att bekräfta tillgången till avancerat läge
- Välj Avancerat och klicka sedan på Inombords-konfiguration
- Navigera till inbyggda ljudenheter. Som du ser finns det två ljudenheter HD Audio Controller och Realtek LAN Controller. Du måste inaktivera dem.
- Tryck på ESC på tangentbordet och klicka sedan på Spara ändringar och återställ
- Starta om Windows
- Njut av din Windows utan BSOD VIDEO_TDR_FAILURE (nvlddmkm.sys)
Metod 15: Uppdatera din BIOS eller UEFI
Ibland när din dator eller anteckningsbok har problem med BSOD-koder, är en av lösningarna att uppdatera BIOS eller UEFI-firmware. Vi visar dig hur du uppdaterar BIOS / UEFI på ASUS P8B75-M moderkort. Först måste du veta den nuvarande versionen av BIOS eller UEFI. Förfarandet för uppdatering av BIOS eller UEFI är inte samma för alla moderkort. Vänligen kontrollera den tekniska dokumentationen för ditt moderkort, avsnitt BIOS eller UEFI.
- Håll Windows- logotypen och tryck på R
- Skriv msinfo32.exe och tryck på Enter
- Navigera till BIOS Version / Date . I vårt exempel är nuvarande version 1606, utvecklad 3.3.2014.
- Öppna webbläsare (Google Chrome, Mozilla Firefox, Edge eller annat)
- Öppna ASUS hemsida för att hämta ny BIOS-version, så öppna den här LINKEN. Som du ser finns det en ny BIOS-version 1701, som du behöver ladda ner, på din USB-flash-enhet.
- Starta om datorn
- Under startprocessen trycker du på F2 eller Delete för att komma åt BIOS eller UEFI
- Tryck på F7 för att komma till Avancerat läge
- Klicka på OK för att bekräfta tillgången till avancerat läge
- Välj ASUS EZ Flash Utility
- Välj uppdateringsfil från USB-minne och klicka på Installera
- Starta om Windows
- Kör msinfo32.exe igen och kolla nuvarande BIOS-version för att vara säker på att BIOS har uppdaterats till nyare version
- Njut av din Windows utan BSOD VIDEO_TDR_FAILURE (nvlddmkm.sys)
Metod 16: Rengör damm från moderkort och fläktar
Ibland kan dina PCIe-slitsar och fläktar vara smutsiga. Vi rekommenderar att du rengör damm från portar, slots och dina fans. Om du inte kan uppleva det, är den bästa lösningen att göra i PC-reparationstjänsten.
Metod 17: Byt kabel
Få användare löste problemet genom att byta kabel mellan dator och bildskärm. Om du använder VGA eller DVI, ändrar du dem till HDMI- kabeln. Om din bildskärm endast stöder VGA eller DVI, försök ändra från VGA till DVI och vice versa.
Metod 18: Byt grafikkort
Den sista metoden är att ändra grafikkort. Vilket kort ska du köpa, NVIDIA eller AMD? Det är ditt val, båda har några fördelar och vissa nackdelar. Vi rekommenderar att du köper ett kompatibelt grafikkort med ditt moderkort och med ditt operativsystem. Om du köper ett grafikkort som endast är kompatibelt med Windows Vista, och du vill installera grafikkortet på Windows 10, gör det inte. Förmodligen har din vilja samma eller liknande problem ..c
PRO TIPS: Om problemet är med din dator eller en bärbar dator, bör du försöka använda Reimage Plus-programvaran som kan skanna förvaret och ersätta korrupta och saknade filer. Detta fungerar i de flesta fall där problemet uppstått på grund av systemkorruption. Du kan ladda ner Reimage Plus genom att klicka här