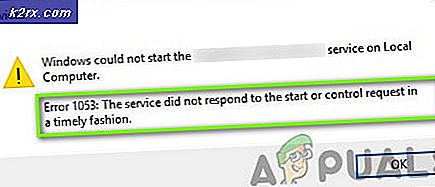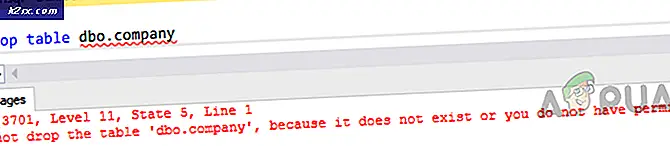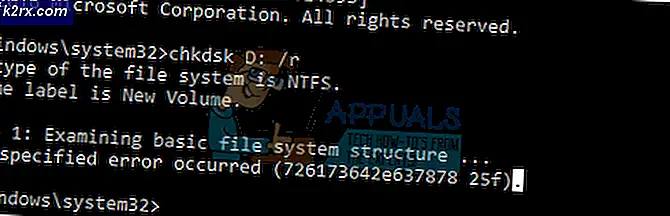Så här ändrar du inställningar för Windows 10 Mail App Sync
Microsoft har förbättrat sin Mail app i Windows 10. Med betydande förbättringar har det blivit ett kompetent appmöte hos de flesta Windows-användare. Med denna inbyggda gratis och lättanvända app kommer du inte längre behöva gå någon annanstans och använda tredje partskunder eller betala för MS Outlook.
Om du använder ett Microsoft-konto för att logga in på Windows 10 importerar e-postappen automatiskt dina e-postmeddelanden från det kontot. Om du använder ett lokalt konto för att logga in på Windows 10 kommer du dock att bli uppmanad att konfigurera kontot.
Så här ändrar du e-postinställningarna i Windows 10
När du är inne i Mail-appen kan du komma åt e-postinställningar genom att klicka eller knacka på kugghjulsikonen i den vänstra rutan i appfönstret. En inställningsflygning visas på höger sida av Mail-appen. Du kan hantera konton, anpassa utseendet, lägga till en e-post signatur och ändra ett antal andra inställningar här.
PRO TIPS: Om problemet är med din dator eller en bärbar dator, bör du försöka använda Reimage Plus-programvaran som kan skanna förvaret och ersätta korrupta och saknade filer. Detta fungerar i de flesta fall där problemet uppstått på grund av systemkorruption. Du kan ladda ner Reimage Plus genom att klicka härSå här ändrar du Mailbox Sync Settings för Mail-appen i Windows 10
Mail-appen hämtar dina meddelanden enligt din användning. Om du till exempel läser ditt mail oftare kommer appen att ladda ner meddelanden oftare. Du kan dock ändra detta beteende och ange en frekvens för att hämta nya meddelanden också. Om du vill anpassa synkroniseringsinställningarna för brevlåda i Mail-appen i Windows 10 följer du den här proceduren.
Öppna Mail-appen.
Klicka eller peka på kugghjulsikonen längst ner till vänster i Mail-appen.
En inställningsflygning visas på höger sida av Mail-appen. Klicka på Hantera konton .
En lista över konton visas. Klicka på det kontonamn du vill ändra synkroniseringsinställningar för.
Klicka på Ändra brevlåda synkroniseringsinställningar .
Peka på listrutan under Hämta nytt innehåll .
Välj hur ofta du vill att e-postappen ska söka efter nya meddelanden.
Klicka på Klar och klicka sedan på Spara .
Nu kommer Mail-appen att kontrollera efter nya meddelanden enligt din angivna period.
PRO TIPS: Om problemet är med din dator eller en bärbar dator, bör du försöka använda Reimage Plus-programvaran som kan skanna förvaret och ersätta korrupta och saknade filer. Detta fungerar i de flesta fall där problemet uppstått på grund av systemkorruption. Du kan ladda ner Reimage Plus genom att klicka här