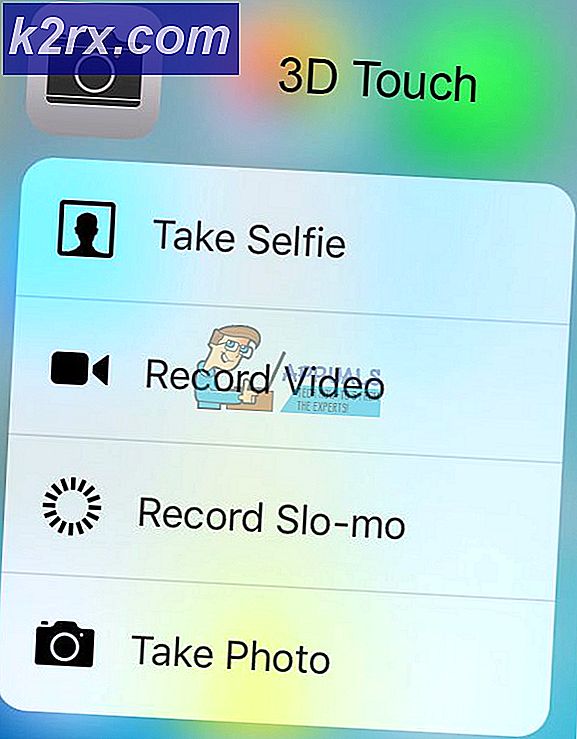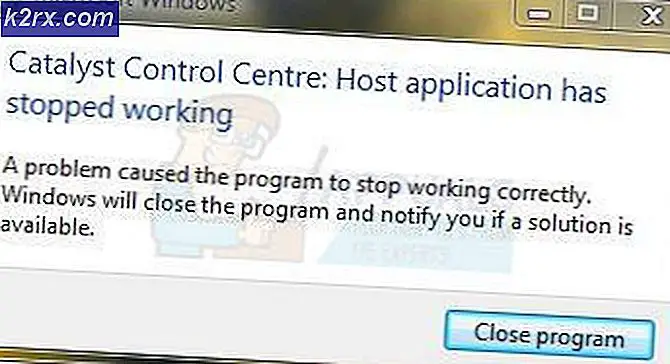Det går inte att ändra Aktivitetsfärg i Windows 10
Du kan misslyckas med att ändra aktivitetsfältets färg om grafikinställningarna för ditt system är skadade. Dessutom kan en korrupt användarprofil eller Windows-installation också orsaka felet som diskuteras.
Användaren stöter på problemet vanligtvis efter en Windows-uppdatering när han försöker ändra färgen på aktivitetsfältet (antingen de relevanta alternativen är nedtonade / saknas eller ändringar träder inte i kraft) eller aktivitetsfältet ändras automatiskt till udda färger (utan användarens ingripande ). För några av användarna som kunde ändra färg återgick aktivitetsfältet till de udda färgerna efter en kort tid.
Innan du går vidare med lösningarna för att fixa aktivitetsfältets färg, omstart ditt system för att utesluta eventuella tillfälliga problem. Se också till att du är med en aktiverad version av Windows eftersom du kan anpassa Windows om du använder en inaktiverad version. Kontrollera dessutom om ditt system är inte i surfplatteläge.
Lösning 1: Återgå till standardtema för Windows
Aktivitetsfältets färgproblem kan vara ett tillfälligt fel på skärmmodulen. Fel kan rensas genom att återgå till standardtema för Windows.
- Högerklicka på datorns skrivbord och välj i menyn som visas Personifiera.
- Välj nu i den vänstra halvan av inställningsfönstret Teman och klicka sedan på Windows (i avsnittet Ändra tema).
- Kontrollera sedan om du kan ändra aktivitetsfältets färg.
Lösning 2: Uppdatera Windows i ditt system till den senaste versionen
Microsoft arbetar kontinuerligt med att göra Windows bättre genom att lägga till nya funktioner i det och lappa sina kända buggar. Du kan stöta på felet till hands om du inte har uppdaterat Windows till den senaste versionen. I detta sammanhang kan det lösa problemet att uppdatera Windows till ditt system till den senaste versionen.
- Tryck Windows + Q tangenter samtidigt och typ Sök efter uppdateringar (i sökfältet i Windows).
- Klicka nu på knappen för i fönstret Uppdateringar Sök efter uppdateringar. Om uppdateringar erbjuds, då ladda ner och installera dessa uppdateringar.
- Sedan omstart ditt system och kontrollera om uppgiftsfältets färgproblem är löst vid omstart.
Lösning 3: Ändra aktivitetsfältets färg efter att du har aktiverat / inaktiverat olika systemalternativ
Från och med Windows 10 version 1903 har Microsoft förändrat processen att ändra färgen på aktivitetsfältet. Följ stegen nedan för att kontrollera om du kan ändra färg på aktivitetsfältet.
- Klicka på Windows knappen och sök efter termen inställningar. Välj nu i de resultat som visas av Windows Search inställningar.
- Öppna sedan Anpassning och förändring Bakgrund som en Enfärgade.
- Klicka nu på den vänstra rutan i fönstret Färgeroch öppna sedan rullgardinsmenyn i den högra rutan i fönstret Välj din färg.
- Välj sedan Beställnings och kontrollera alternativet för Mörk i avsnittet om Välj ditt standard Windows-läge.
- Kontrollera nu alternativet Ljus i avsnittet om Välj ditt standardappläge.
- Inaktivera Transparenseffekter genom att växla omkopplaren till av placera.
- Nu avmarkera alternativet Välj automatiskt en accentfärg från min bakgrund (under Välj din accentfärg).
- Sedan välj en färg efter eget val i Windows Färger avsnitt.
- Nu, under chefen för Visa accentfärg på följande ytor, kolla upp båda alternativen nära slutet av skärmen med titeln “Start, Aktivitetsfält och Action Center”Och”Titelfält och Windows-fält”.
- Kontrollera sedan om aktivitetsfältets färg ändras.
- Om inte, öppna inställningar (steg 1) och välj Enkel åtkomst.
- Välj nu i den vänstra rutan i fönstret Färgfilter och då inaktivera genom att vrida på strömbrytaren Aktivera färgfilter för att inaktivera position och kontrollera om aktivitetsfältets färg har ändrats.
Lösning 4: Återställ grafikinställningarna för ditt system till standardvärden
Du kan misslyckas med att ändra färgen på systemets aktivitetsfält om dess grafiska inställningar är felkonfigurerade. I det här fallet kan det lösa problemet att återställa grafiken till standardvärdena.
AMD
- Högerklicka på datorns skrivbord och öppna AMD Radeon-inställningar.
- Nu, navigera till Inställningar och välj Återställ fabriksinställningar.
NVIDIA
- Högerklicka på datorns skrivbord och öppna Nvidia Kontrollpanel.
- Klicka nu på Hantera 3D-inställningar och klicka sedan på Återgå till grundinställningarna (nära det övre högra hörnet av fönstret).
Intel
- Högerklicka på datorns skrivbord och välj i menyn som visas Grafikegenskaper.
- Nu öppen 3D och klicka sedan på Återgå till grundinställningarna (nära fönstrets botten).
Efter återställer grafikinställningarna, omstart ditt system och kontrollera sedan om du kan ändra färgen på aktivitetsfältet.
Lösning 5: Ta bort motstridiga program
Många Windows-användare brukar använda olika applikationer för att kontrollera utseendet och känslan av sina system. Vissa av dessa applikationer kan begränsa användarna från att ändra aktivitetsfältets färg genom Windows-inställningarna. I det här fallet kan det lösa problemet att avinstallera dessa motstridiga program. En sådan applikation som är känd för att skapa problemet är Stardock Start10.
- tryck på Windows nyckel och Högerklicka på Stardock Start10 och klicka sedan på i undermenyn som visas Avinstallera.
- Välj nu i listan över installerade applikationer på kontrollpanelen Stardock Start10 och klicka på Avinstallera. Om Stardock Start10 inte visas i listan över installerade applikationer, Högerklicka i kontrollpanelfönstret och välj Uppdatera.
- Följ sedan anvisningarna på skärmen till avinstallera Start10 och då omstart ditt system.
- Vid omstart, kolla upp om det finns några andra sådana applikationer, i så fall, då avinstallera de motstridiga applikationerna och omstart ditt system.
- Kontrollera om aktivitetsfältets färg kan ändras vid omstart.
Om du inte vill avinstallera Stardock Start10 (eller liknande applikationer), försök sedan gräva ut funktionerna (t.ex. inaktiverad färgförändring) som begränsar dig från att ändra aktivitetsfältets färg.
Lösning 6: Använd läget Hög kontrast
Om du fortfarande inte kan ändra färgen på aktivitetsfältet i ditt system, kan du lösa problemet genom att använda högkontrastläget för att få önskad effekt.
- Klicka på Windows och klicka sedan på kugghjulsikon att öppna Windows-inställningar.
- Nu öppen Enkel åtkomst och välj sedan i den vänstra halvan av fönstret Hög kontrast.
- Växla nu omkopplaren till Aktivera hög kontrast till på och kontrollera sedan om du kan ändra färgen på aktivitetsfältet.
Lösning 7: Ta bort personaliseringsregisternyckeln
Om du försöker lösa ovan nämnda lösningar inte löser problemet i aktivitetsfältet kan det lösa problemet att radera den relevanta registernyckeln.
Varning:
Fortsätt på egen risk eftersom redigeringsregistret kräver en viss expertis och om du inte gör det ordentligt kan du orsaka evig skada på ditt system och data.
- Tryck samtidigt Windows + Q nycklar och skriv Registerredigerare. Sedan, i listan över resultat som visas av Windows-sökning, Högerklicka Registerredigerare och välj Kör som administratör.
- Säkerhetskopiera sedan registret för ditt system (bara om ...).
- Nu, navigera till det följande:
Dator \ HKEY_LOCAL_MACHINE \ SOFTWARE \ Policy \ Microsoft \ Windows \ Personalisering
- Högerklicka nu på den vänstra rutan i fönstret Anpassning och klicka sedan på Radera.
- Sedan bekräfta att radera och utgång registerredigeraren.
- Nu omstart ditt system och vid omstart, kontrollera om du kan ändra aktivitetsfältets färg.
Lösning 8: Använd ett annat användarkonto
Du kan misslyckas med att ändra aktivitetsfältets färg om din användarprofil är skadad. I det här fallet kan det lösa problemet att använda ett annat konto (antingen ett inbyggt administratörskonto eller skapa ett annat användarkonto).
- Högerklicka på Windows och välj i menyn som visas Datorhantering.
- Expandera sedan i den vänstra rutan i fönstret Lokala användare och grupper.
- Klicka nu på Användare, och sedan, i den högra rutan i fönstret, Högerklicka på Administratör och välj Egenskaper.
- Avmarkera sedan alternativet “Kontot är avaktiverat”Och klicka på Ansök / OK knappar.
- Nu, omstart ditt system och vid omstart, logga in med det inbyggda administratörskontot och kontrollera sedan om du kan ändra aktivitetsfältets färg.
Lösning 9: Återställ Windows i ditt system till standardvärdena
Om ingen av lösningarna kunde lösa problemet åt dig kan problemet bero på en korrupt installation av ditt systems Windows. Återställ i så fall Windows i ditt system till standardinställningarna och förhoppningsvis löses problemet i aktivitetsfältet.
Om problemet kvarstår måste du antingen utföra en ren installation av Windows eller använda en 3rd partansökan (som TranslucentTB, Taskbowfree, Winaeros personaliseringspanel för Windows 10, Classic Shell eller Winaero Tweaker) för att ändra aktivitetsfältets färg.