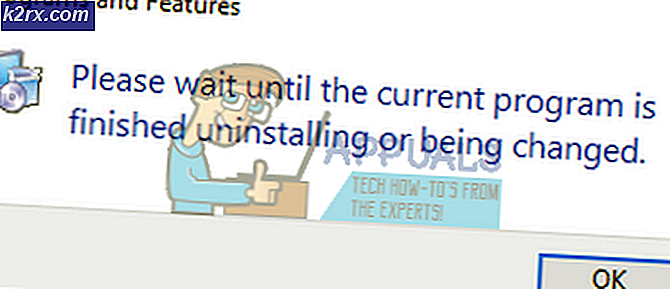Fix: VMware kunde inte låsa filen
Vissa VMware-användare rapporterar att de inte kan starta en eller flera virtuella maskiner som de konfigurerade på sin dator. När den virtuella maskinen slås på visas följande fel i fönstret: ”Ett oväntat fel togs emot från ESX-värden när VM VM-namn slogs på. Det gick inte att låsa filen. ”
Vad orsakarDet gick inte att låsa filproblemet?
Vi undersökte just denna fråga genom att titta på olika användarrapporter och reparationsstrategier som vanligtvis används för att åtgärda detta felmeddelande med WMware. Baserat på våra undersökningar finns det flera olika synder som är kända för att utlösa just detta felmeddelande:
Om du just nu stöter på det här exakta problemet och letar efter ett sätt att lösa det utan att förlora data kommer den här artikeln att ge dig några felsökningsförslag. Nedan hittar du en samling potentiella reparationsstrategier som andra användare i en liknande situation ofta har använt för att åtgärda just detta fel.
För bästa resultat rekommenderar vi att du följer metoderna nedan i den ordning de presenteras eftersom de ordnas efter svårighet och effektivitet. Om du går igenom dem i ordning utan att hoppa över några steg är en av dem tvungen att lösa problemet oavsett den skyldige som orsakar problemet.
Metod 1: Köra VMware som admin
I vissa fall är fixen lika enkel som att säkerställa att VMware-applikationen har administrativa behörigheter. Detta ska hända som standard, men vissa inställningar kan förhindra att applikationen får adminåtkomst.
Vissa användare som stötte på “Det gick inte att låsa filen ” fel har rapporterat att problemet slutade inträffa efter att de startade VMware Workstation i admin-läge.
Här är en snabbguide om hur du gör detta:
- På ditt skrivbord högerklickar du på genvägen till VMware och väljer Kör som administratör.
Notera:Om du inte har en genväg på skrivbordet navigerar du till installationsmappen för WMware och högerklickar på vmplayer.exe. Om du inte ställer in en anpassad plats kommer du att kunna hitta den på:C: \ Program Files (x86) \ VMware \ VMware Player - Vid UAC (användarkontokontroll), klick Ja att bevilja administrativa privilegier.
- Starta den virtuella maskinen som tidigare utlöste problemet för att se om problemet har lösts. Om du inte längre stöter påDet gick inte att låsa filen ” fel, fortsätt med stegen nedan för att göra ändringen permanent.
Notera: I nuvarande tillstånd måste du upprepa steg 1 och steg 2 varje gång du startar VMware för att kringgå problemet. - Högerklicka på VMware Workstation körbar eller genväg och välj Egenskaper.
- Inuti Egenskaper skärm, gå till Kompatibilitet kryssa i rutan för Kör det här programmet som administratör (under inställningar) och klicka Tillämpa för att spara den aktuella konfigurationen.
- Öppna VMware normalt och se om problemet har lösts.
Om problemet fortfarande inträffar, gå ner till nästa metod nedan.
Metod 2: Ta bort LCK-mappar på den virtuella maskinen
Flera berörda användare har lyckats lösa problemet genom att hitta den fysiska platsen för den virtuella maskinen som misslyckades med "Det gick inte att låsa filen ”och ta bort LCK-mapparna. Efter att ha gjort detta och startat om datorn har de flesta drabbade användare rapporterat att problemet har lösts.
Om du inte har upprättat en anpassad plats för den, kommer din virtuella maskin vanligtvis att finnas i Dokument mappen under Virtuella maskiner mapp.
Här är vad du behöver göra:
- Se till att VMware är helt stängd och att den virtuella maskinen är avstängd.
- Öppna File Explorer och navigera till Dokument> Virtuella maskineroch välj sedan den virtuella maskin som du stöter på problemet med.
Obs! Om du sparade din virtuella maskin på en anpassad plats, använd File Explorer för att navigera dit. - Om du har flera virtuella maskiner dubbelklickar du på den som skapar problemet.
- Inuti din virtuella maskinmapp bör du kunna hitta en eller två mappar med namnet som slutar på “lck“. Välj båda, högerklicka och välj Radera för att ta bort dem. Om du hittar någon .logga filer utanför .lck-mapparna, ta bort dem också.
Notera: Radering av dessa mappar har ingen negativ effekt på din virtuella maskin. Nästa gång du startar den virtuella maskinen kommer VMware automatiskt att återskapa de två mapparna igen. - Starta om din dator.
- Starta den virtuella maskinen vid nästa start och se om problemet har lösts.