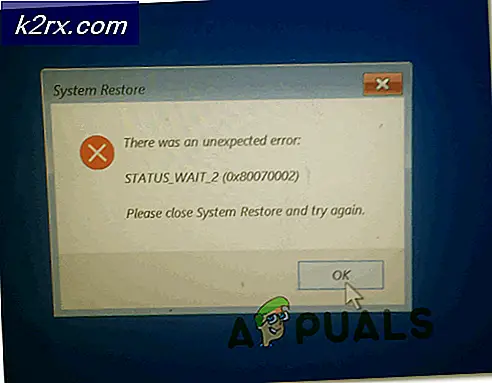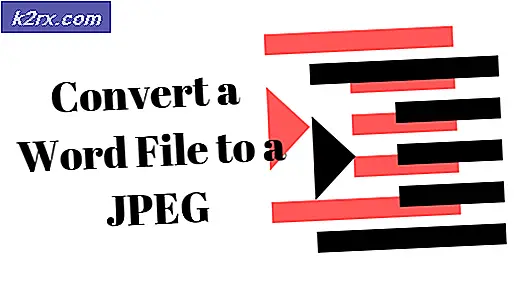Hur man fixar "Misslyckades med att initiera smartaudio" Fel på Windows
Att hantera Windows-problem med jämna mellanrum är en stressfull upplevelse för alla Windows-användare och det är förmodligen en anledning till att många människor byter till Mac OS X. Det innebär att de är redo att offra vissa frihet i en känsla av att kunna förändras Något alternativ för dess enkelhet och brist på olika fel.
Mängden fel du kan få med varje kopia av Windows ökar exponentiellt med antalet program du har installerat och vet att varje program kan orsaka vissa problem, oavsett vem som utvecklat det och hur. Låt oss kolla in det här ljudrelaterade problemet.
Detta speciella felmeddelande är relaterat till Conexant Audio Filter Agent, som är en integrerad del av Conexant High Definition Audio-programmet. Vissa datorer kommer med det här programmet inbyggda vilket gör problemet ännu mer komplicerat eftersom användarna inte är säkra på om de ska ta bort det eller inte.
En enkel Google-sökning kommer att avslöja att detta inte är en handling som gjorts av någon skadlig ansökan, men att bli av med det här meddelandet skulle verkligen göra någons dag mycket bättre. Låt oss ta reda på hur du uppnår detta.
Lösning 1: Inaktivera alla andra ljuddrivrutiner
Om det här programmet kom förinstallerat med din dator kan det här vara ditt bästa val för en ljuddrivrutin. Om flera ljuddrivrutiner installerats kan det dock leda till problem där du inte kan konfigurera ljudet ordentligt och du kommer alltid att få det här felmeddelandet. Det här kan lösas genom att avinstallera alla andra ljuddrivrutiner.
- Starta Kontrollpanelen genom att söka efter det i sökfältet som finns i den vänstra delen av Aktivitetsfältet, klicka på Maskinvara och ljud och klicka sedan på Enhetshanteraren.
- Expand noden bredvid ljud-, video- och spelkontrollen, högerklicka på den på varje post utom Conexant SmartAudioHD och klicka på Avinstallera enhet.
- I dialogrutan Bekräfta enhetens borttagning klickar du på OK för att starta avinstallationsprocessen.
- När avinstallationsprocessen är klar startar du om datorn och kontrollerar om problemet visas igen.
Lösning 2: Kontrollera om problemet visas i ren start
Om problemet uppstår i ren start kan det vara dags att inaktivera Conexant SmartAudioHD helt, särskilt om du inte använder som standard ljuddrivrutin och -hanterare. Om det kom förinstallerat på din dator och du bestämde dig för att använda en annan ljuddrivrutin utan att avinstallera Conexant, kan det här problemet visas. Följ anvisningarna nedan för att göra en ren start.
- Tryck på tangenten 'Windows + R' på tangentbordet.
- Skriv "MSCONFIG" i fönstret "Kör" och klicka på "Ok".
- Klicka på fliken "Boot" och avmarkera alternativet "Safe Boot" (om det är markerat).
- Under fliken Allmänt klickar du på för att välja alternativet Selektiv start, och sedan klickar du för att avmarkera kryssrutan Låda uppstartsposter.
- Under fliken Tjänster, klicka för att markera kryssrutan Dölj alla Microsoft-tjänster och klicka sedan på "Inaktivera allt".
- Klicka på "Öppna uppgiftshanteraren" på fliken Starta. I fönstret Aktivitetshantering under fliken Starta högerklickar du på varje startelement som är aktiverat och väljer 'Inaktivera'.
- Klicka på OK, och klicka sedan på Starta om.
Om problemet kvarstår är det dags att ta bort ljudhanteraren från att starta alls. Detta kan enkelt göras när du återgår till Normal Startup.
- Tryck på tangenten 'Windows + R' på tangentbordet.
- Skriv "MSCONFIG" i fönstret "Kör" och klicka på "Ok".
- På fliken Allmänt klickar du på alternativet Normal start och klickar sedan på "OK".
- Klicka på "Öppna uppgiftshanteraren" under fliken Starta. I fönstret Aktivitetshantering under fliken Starta högerklickar du på Conexant SmartAudioHD som är aktiverat och väljer 'Inaktivera'.
- När du uppmanas att starta om datorn klickar du på "Starta om".
Lösning 3: Kör programmet i kompatibilitetsläge för operativsystemet
Ibland arbetar Conexant-ljudhanteraren helt enkelt med fel operativsystem som sin guide. Det betyder att det körs för en annan version än operativsystemet du har installerat. Du kan ändra det här enkelt genom att följa anvisningarna nedan.
PRO TIPS: Om problemet är med din dator eller en bärbar dator, bör du försöka använda Reimage Plus-programvaran som kan skanna förvaret och ersätta korrupta och saknade filer. Detta fungerar i de flesta fall där problemet uppstått på grund av systemkorruption. Du kan ladda ner Reimage Plus genom att klicka här- Först identifiera OS-versionen som körs i ditt system (t.ex. Windows XP SP2, Windows 7 etc.)
- Leta reda på smartAudio.exe-filen (t.ex. C: \ Program Files \ CONEXANT \ SAII \ smartAudio.exe)
- Klicka på höger musknapp på den och välj egenskaper.
- Välj fliken Kompatibilitet i egenskaper och gå till Kompatibilitetsläge.
- Markera "Kör detta program i kompatibilitetsläge för:" och välj OS (som du hittade i steg 1) i rullgardinsmenyn och klicka på OK-knappen.
- Starta om datorn för att kunna tillämpa ändringarna.
Lösning 4: Använd inbyggd ljudfelsökare
Du kan enkelt felsöka ljudrelaterade problem genom att använda felsökaren för ljud i appen Inställningar.
Windows är definitivt förberedd när det gäller felsökning eftersom appen Inställningar rymmer många felsökare för olika saker som kan gå fel på din enhet. Felsökning Windows 10-problem kan vara ganska bra eftersom det kan visa dig var problemet är eller det kan även fixa problemet automatiskt för dig.
- Sök efter Inställningar i Start-menyn och klicka på det första resultatet.
- Leta reda på Uppdatera och säkerhet och öppna den.
- Navigera till fliken Felsökning och kolla under Komma igång.
- Spela upp ljud bör placeras på andra plats, så se till att du klickar på det och följer anvisningarna på skärmen.
- Starta om datorn efter att felsökaren har slutförts och kontrollera om problemet är löst.
Lösning 5: Uppdatera eller avinstallera Conexant Audio Driver
Om du inte använder Conexant-ljuddrivrutinen kan du avinstallera det enkelt och använda den andra du har installerat. Även om du använder den, om den visar problemet när du har gått igenom stegen ovan kan det vara dags att byta ut det med en ny.
Avinstallera Conexant Driver
- Klicka på Start och skriv Kör. Välj Kör, en dialogruta för körning visas.
- Skriv devmgmt.msc i rutan och klicka på OK-knappen. Det här är att öppna Enhetshanterarfönster.
- I Enhetshanteraren, expandera kategorin Ljud-, video- och spelkontroller. Under den här kategorin högerklickar du på något relaterat till Conexant. En snabbmeny kommer dyka upp. Välj sedan Avinstallera enhet.
- Det kan hända att du måste bekräfta avinstallationen. Markera rutan bredvid Radera drivrutinsprogrammet för den här enheten och klicka på OK-knappen.
- Starta om datorn för att ändringen ska träda i kraft. Efter omstart försöker Windows återinstallera drivrutinen och ersätta den med tillverkarens drivrutin.
Uppdatering av Conexant-drivrutinen
Om du verkligen vill behålla sin drivrutin på din dator kan din förare helt enkelt vara föråldrad och det är en möjlig orsak till varför felmeddelandet fortsätter att visas. Följ instruktionerna nedan för att uppdatera det.
- Högerklicka på Conexant-ljuddrivrutinen i Enhetshanteraren. Välj Uppdatera drivrutinsprogramvara.
- Klicka på Sök automatiskt för uppdaterad drivrutinsprogram. Då söker och installerar Windows den nya drivrutinen för dig.
- Starta om datorn för att ändringen ska träda i kraft.
Lösning 6: En lösning av Lenovo
Eftersom Lenovo-datorer och bärbara datorer kommer med dessa drivrutiner förinstallerade, har de gett dessa lösningar som möjligt lösningar för några av de Conexant-relaterade frågorna, inklusive den vi behandlar just nu. Se till att du kolla in det här.
Inaktiverar alla förbättringar
- Högerklicka på ljudikonen i Aktivitetsfältet längst ned till höger på skärmen och välj Uppspelningsenheter
- Högerklicka på CONEXANT ljudenheten och klicka på Egenskaper.
- Klicka på fliken Förbättring ovan och markera rutan märkt "Inaktivera alla förbättringar" och Applicera.
Starta om ljudtjänster
- Klicka på Start och sök efter services.msc. Klicka på tjänster
- Bläddra ner till Windows Audio och dubbelklicka för att öppna menyn
- Om tjänsten har avbrutits av någon anledning, fungerar inte ditt systemljud korrekt. Starta om det genom att dubbelklicka och välj Start.
- Dubbelkryssa starttypen för service. Ljudtjänster bör ställas till Automatisk som standard.
- Klicka på Apply.
Lösning 7: Använd systemåterställning
Denna speciella lösning ska endast användas om alla metoder ovan har misslyckats. Att återställa ditt system till ett tidigare tillstånd är en särskilt användbar lösning, men se till att du återställer allt innan du fortsätter.
- Öppna Kontrollpanelen genom att söka efter det.
- Byt Visa som alternativ till stora ikoner och öppna Säkerhet och underhåll.
- Navigera till återställningsmenyn och välj alternativet Öppna systemåterställning. Observera att du måste ha administratörsbehörighet för att kunna öppna detta. Var beredd att förlora allt du installerade före återställningsplatsen efter eget val.
- Följ anvisningarna på skärmen och välj en återställningspunkt när du inte upplevde problemet med SmartAudio.
- Var tålmodig tills processen avslutas och starta om datorn.
- Kontrollera att problemet kvarstår.
PRO TIPS: Om problemet är med din dator eller en bärbar dator, bör du försöka använda Reimage Plus-programvaran som kan skanna förvaret och ersätta korrupta och saknade filer. Detta fungerar i de flesta fall där problemet uppstått på grund av systemkorruption. Du kan ladda ner Reimage Plus genom att klicka här