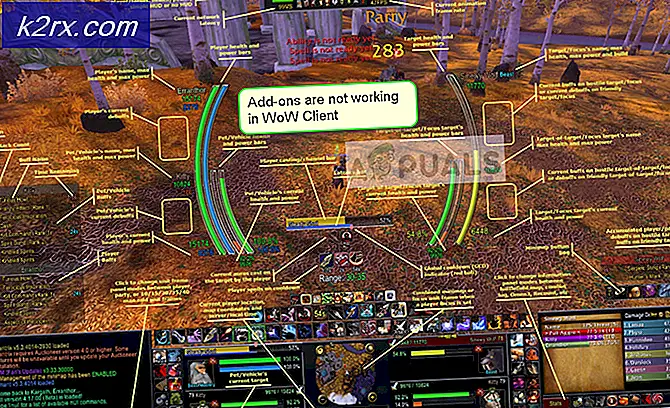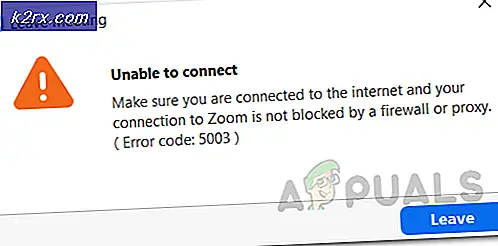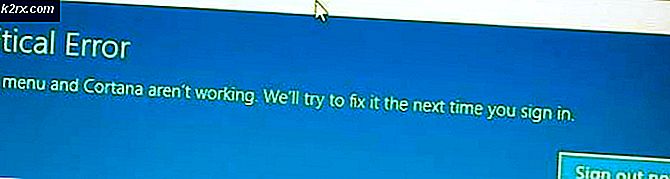Så här flyttar du program och program till en annan enhet på Windows 7, 8 och 10
Att kunna flytta ett program från sin standardinstallationsmapp till en ny enhet eller en annan mapp har alltid varit ett problem för Windows PC-användare. Hur kan man kunna flytta programmet utan att felanpassa filerna med registret, brandväggen och alla genvägar och ändå få appen att fungera sömlöst? Det här är ett problem Windows 10 har kunnat ta itu med sina butiksprogram.
Först ses i Windows 10 års årsversion, får användarna nu möjlighet att flytta sina appar till en ny stationsplats. Detta verkar dock bara gälla för appar installerade från affären. Vad händer om du behöver flytta traditionell stationär applikation som MS Office, PC-spel som du installerade från en skiva och andra appar som inte kommer från affären?
I den här artikeln kommer vi att visa dig hur du kan flytta dessa appar med hjälp av programmet "Stem Mover". Du kommer också att kunna flytta affärsprogram och skrivbordsapplikationer och spel också.
PRO TIPS: Om problemet är med din dator eller en bärbar dator, bör du försöka använda Reimage Plus-programvaran som kan skanna förvaret och ersätta korrupta och saknade filer. Detta fungerar i de flesta fall där problemet uppstått på grund av systemkorruption. Du kan ladda ner Reimage Plus genom att klicka härAnvänd Steam mover för att flytta appar
Även om den här appen inte har uppdaterats för länge, men den fungerar fortfarande på Windows 10 32 bitar och 64 bitar. Den stöder endast NTFS-enheter (FAT, FAT32 stöds inte) eftersom det rör sig om data genom att skapa samlingspunkter. Det kommer att fungera för dina butiksprogram och dina stationära appar.
- Ladda ner ångbåten härifrån
- Extrahera filen och högerklicka på steam mover körbar och köra som administratör
- Om ditt program inte finns på listan under Steam apps gemensamma mappavsnitt, klicka på den lilla knappen som är märkt och bläddra sedan till Programfiler-mappen eller Programfiler (x86) -mappen som innehåller dina installerade program och tryck på OK.
- Klicka på det program du vill flytta, klicka på den prickade knappen under Alternativ mapp och välj den nya platsen där du vill flytta programmet till och tryck sedan på OK.
- Klicka på den stora högerpilknappen längst ner i fönstret för att börja flytta appen
- En kommandotolk som visar den rörliga åtgärden visas.
- Du kan ångra flytten eller ens flytta flera appar
Nackdelen med denna metod är att inget är garanterat. Även om det fungerar kan allting gå fel, så var försiktig och försök först på en app innan du använder den på andra appar.
PRO TIPS: Om problemet är med din dator eller en bärbar dator, bör du försöka använda Reimage Plus-programvaran som kan skanna förvaret och ersätta korrupta och saknade filer. Detta fungerar i de flesta fall där problemet uppstått på grund av systemkorruption. Du kan ladda ner Reimage Plus genom att klicka här