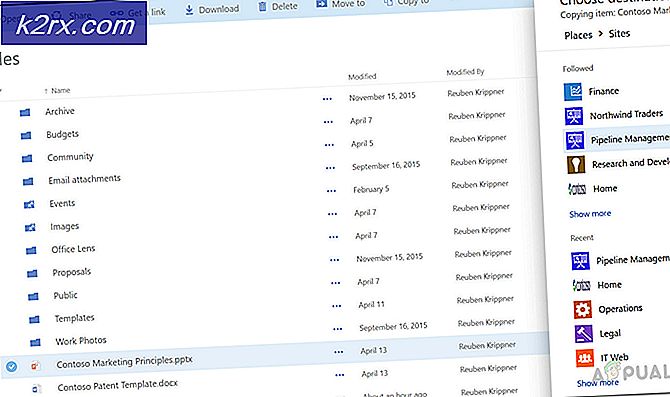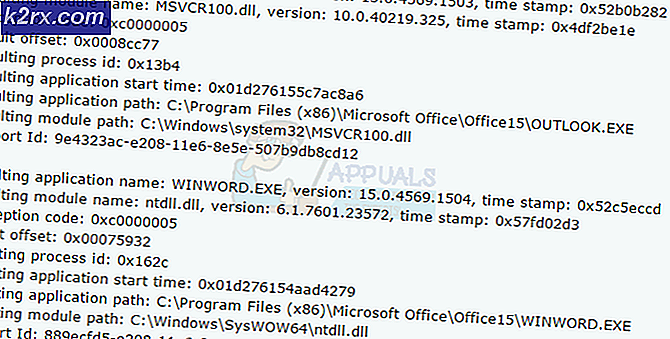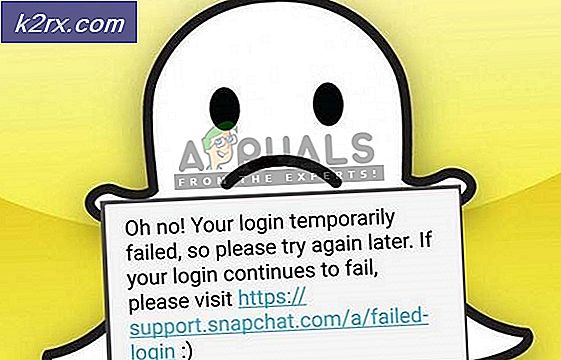Fix: WASD och piltangenterna byts
Vissa Windows-användare stöter på ett konstigt problem där W S A och D knapparna byts ut med piltangenterna. Även om problemet inte är exklusivt för en viss Windows-version rapporteras det mestadels att det förekommer i Windows 10.
Vad orsakar problemet med "WASD och piltangenterna är bytte"?
Vi undersökte just denna fråga genom att titta på olika användarrapporter och de reparationsstrategier som berörda användare har lyckats använda för att lösa problemet. Baserat på våra undersökningar finns det ett par ganska vanliga synder som är kända för att utlösa just detta problem:
Om du för närvarande kämpar för att lösa just det här problemet kommer den här artikeln att ge dig flera felsökningsguider. Nedan hittar du en samling metoder - var och en av dem bekräftas vara effektiv av minst en användare som kämpade för att lösa samma problem.
Tänk på att inte alla metoderna nedan är tillämpliga på ditt specifika scenario, så se till att du följer metoderna nedan i ordning och utesluter de som inte kan replikeras på din maskin.
Metod 1: Koppla ur / ansluta tangentbordet
För vissa användare var fixen lika enkel som att koppla ur tangentbordet och sedan ansluta det igen. Detta bekräftas vara effektivt med medelstora till avancerade tangentbord som använder en dedikerad drivrutin snarare än en generisk.
Vi rekommenderar att du ansluter tangentbordet till en annan USB-port för att tvinga ditt operativsystem att ställa in drivrutinen igen för en annan port. Om tangentbordet tidigare var anslutet till en USB 3.0-port, försök ansluta den till en USB 2.0-port och se om du fortfarande upplever samma beteende.
Notera:Du bör kunna identifiera USB-portarna för att göra detta.
Om du fortfarande stöter på problemet även efter att du har anslutit tangentbordet till en annan port, gå ner till nästa metod nedan.
Metod 2: Inaktivera alternativa tangentinställningar
Ett annat populärt scenario som kommer att utlösa detta till synes konstiga beteende är om användaren felaktigt utlöser Alternativ nyckel inställningar. Denna funktion finns på många medelstora till avancerade tangentbord (särskilt mekaniska tangentbord) inklusive Cooler Master, Ajazz, RedDragon och Digital Alliance.
I de flesta fall kommer denna alternativa tangentinställning att gälla direkt och utan någon varning. Det betyder att om du är olycklig att trycka på rätt tangentkombinationer (medan du spelar eller gör en annan aktivitet) kommer du inte att kunna berätta vad som orsakade problemet.
Lyckligtvis, på de flesta tangentbord kan du växla mellan standardinställningen och den alternativa tangentinställningen genom att trycka på FN + W. knapparna. Om det inte fungerar, här är ett par andra tangentkombinationer som är kända för att inaktivera inställningarna för alternativa tangenter:
- FN + Windows-tangent
- tryck och håll FN + E. i 5 sekunder eller mer
- FN + Esc
- FN + vänster tangent
Om den här metoden inte var tillämplig och du fortfarande stöter på samma problem, gå ner till nästa metod nedan.
Metod 3: Använd AutoHotkey för att mappa om piltangenterna
Om ingen av metoderna ovan har tillåtit dig att lösa det här problemet har du inget annat val än att ladda ner AutoHotKey-verktyget och använda det för att köra ett skript vid varje systemstart. Det här kanske inte verkar vara den mest praktiska lösningen, men det är ett effektivt sätt att lösa problemet med minimala systemresurser.
Här är en snabbguide för hur du installerar Autohotkey-verktyget och skapar skriptet som ska peka på piltangenterna:
- Besök denna länk (här) och klicka på Ladda ner. Klicka sedan på Ladda ner AutoHotkey Installer för att starta nedladdningen.
- Öppna den körbara installationsprogrammet för AutoHotKey och följ anvisningarna på skärmen för att installera den på din dator. Klicka på Expressinstallation om du vill påskynda processen.
- När installationen är klar klickar du på Utgång.
- Högerklicka på ett ledigt utrymme på skrivbordet, välj Ny och välj sedan AutoHotkey Manus från listan.
- Namnge det nyskapade skriptet till vad du vill.
- Högerklicka på det nyskapade skriptet och välj Redigera skript.
- Klistra in följande kod i det nyligen skapade .ahk-dokumentet:
a :: vänster s :: ner d :: höger w :: upp q :: Numpad0 c :: a XButton1 :: alt ~ capslock :: Stäng av ~ capslock UP :: Suspend `:: Suspend ^! z :: WinSet, Stil, -0xC40000, en WinMove, a,, 0, 0,% A_ScreenWidth,% A_ScreenHeight
- Spara koden i kodredigeraren och stäng den sedan.
- Dubbelklicka på skriptet som du tidigare skapade för att köra det.
Notera: Kom ihåg att du måste köra skriptet efter varje systemstart för att säkerställa att nycklarna återställs till deras ursprungliga beteende.
Metod 4: Köra hårdvarufelsökare
Det är möjligt att din enhet kan ha glitchats ut från datorns sida och detta kan ibland förhindra att tangentbordet fungerar korrekt. Därför kommer vi i det här steget att köra felsökaren för maskinvara för att automatiskt bli av med sådana problem. För det:
- Tryck “Windows” + "Jag" för att öppna systeminställningarna.
- I systeminställningarna klickar du på “Uppdatering och säkerhet” och välj sedan “Felsök” från vänstra rutan.
- Bläddra igenom alternativen och klicka sedan på "Tangentbord" knapp.
- Välj "Kör felsökaren”-Knappen och följ med instruktionerna på skärmen.
- Kontrollera om det har löst problemet att köra felsökaren.
Metod 5: Uppdatera tangentbordsdrivrutiner
I vissa fall kan tangentbordsdrivrutinerna vara föråldrade på grund av vilken denna fel orsakas på din dator. Därför kontrollerar vi i det här steget om det finns några uppdateringar tillgängliga i enhetshanteraren. För att kunna göra det:
- Tryck “Windows” + “R” för att starta körprompten.
- Skriv in “Devmgmt.msc” och tryck "Stiga på".
- Expandera i enhetshanteringsfönstret "Tangentbord" och högerklicka på tangentbordsdrivrutinen.
- Välj “Uppdatera drivrutin” och klicka sedan på “Sök automatiskt efter uppdaterad drivrutinsprogramvara”-Knappen på nästa skärm.
- Vänta medan Windows söker online efter de senaste drivrutinerna och kontrollera om det finns några tillgängliga.
- Om det finns några drivrutiner tillgängliga kan du försöka installera dem genom att följa instruktionerna på skärmen.
- Kontrollera om det har åtgärdat problemet med tangentbordet.
Metod 6: Övervinna designbegränsningar
För vissa tangentbordsmodeller kan den gräns som tillverkaren anger faktiskt orsaka problemet för dig. Om du står inför just detta problem när du spelar och trycker på flera tangenter kan ditt tangentbord vara flaskhalsen i ditt fall. Vissa tangentbord är utformade med en 3-Key rollover-design vilket innebär att bara 3 tangenter kan registreras på en gång, detta kan komma fram som ett stort problem om du behöver trycka på flera tangenter samtidigt. Därför föreslås det att du väljer ett tangentbord som har N-Key rollover-funktionen. Detta möjliggör mer mångsidig tangentbordsanvändning.
Det kan också vara möjligt att du står inför detta problem i ett webbläsarspel. Om så är fallet, försök att spela spelet i en annan webbläsare och kontrollera om problemet fortfarande utlöses. Ibland kan detta också knytas till webbläsaren så det är klokt att bli av med det.
Metod 7: Åtgärda webbläsarproblem
För vissa användare utlöstes problemet i en specifik webbläsare och för de flesta var det Googles Chrome-webbläsare som orsakade problemet med webbläsarspel. I det här steget kommer vi därför att felsöka webbläsarens felkonfiguration. För det:
- Starta din webbläsare och öppna en ny flik.
- tryck på “Ctrl” + "Flytta" + "N" på tangentbordet samtidigt för att öppna inkognitofliken.
- I inkognitofliken, lansera spelet som du stod inför problemet med.
- Kolla upp för att se om problemet fortfarande kvarstår.
- Om problemet är löst på inkognitofliken betyder det att ett webbläsartillägg har orsakat det på vår dator.
- Klicka därför på ”Tre prickar” längst upp till höger och välj “Fler verktyg”.
- Klicka på “Tillägg” alternativet och fliken Extensions Manager öppnas.
- Inaktivera alla tillägg på den här fliken och försök spela spelet igen.
- Aktivera på detta sätt tilläggen en efter en och notera den som får problemet att komma tillbaka.
- Du kan antingen inaktivera den permanent eller försöka installera om den för att åtgärda problemet.
Användarföreslagen lösning:
Alex i kommentarsektionen rekommenderade att trycka "FN" + "W" samtidigt och det har fixat problemet för vissa människor. Kom ihåg att prova.