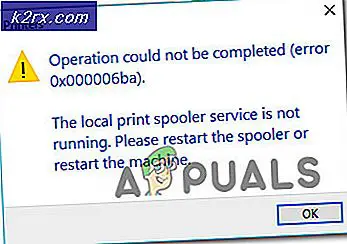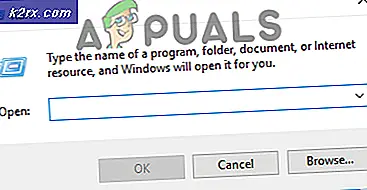Fix: Windows Update Standalone Installer 0x80096002 Fel
Windows 10 kan installeras eller uppdateras på flera olika sätt och Microsoft har försäkrat sig om att du är försedd med en mängd olika alternativ om du vill använda deras senaste avbetalning i sina Windows OS-serier.
Men ibland är det inte tillräckligt, eftersom det alltid finns vissa konflikter oavsett vilken metod du väljer att installera Windows med. Det finns många olika felkoder vars betydelse inte riktigt säger mycket om hur man löser problemet eller vad man ska göra för att undvika det. Kolla nedan för att se lite information om den här felkoden.
Windows Update Standalone Installer 0x80096002 Fel
Det här felmeddelandet är relaterat till processen där användare försöker installera Windows 10 eller någon annan uppdatering till ditt operativsystem med hjälp av fristående installationsprogrammet som används för att utföra uppdateringsprocessen manuellt.
Felmeddelandet är ganska sällsynt men många människor klagade över att de inte kunde genomföra uppdateringsprocessen korrekt när de använde fristående installationsprogrammet. Det finns ett par lösningar för det här problemet, så kolla nedan för att se hur du hanterar problemet effektivt.
Lösning 1: Du laddar ner ett program som inte är utformat för operativsystemet
Om du försöker hämta och installera en uppdatering eller ett program som inte stöds av din version av Windows, måste det här problemet visas. Till exempel försökte flera användare som körde Windows 10 Home att installera BitLocker Drive Encryption, vilket är ett verktyg som är utformat för Windows 10 Pro och Enterprise-versioner.
Om du kör Windows 10 Home måste du uppdatera till Windows 10 Pro om du verkligen vill använda programmet. Följ anvisningarna nedan:
- Om du redan kör Windows 10 Home kan du köpa en uppgradering till Windows 10 Pro via Windows Store.
- Klicka på Start >> Inställningar >> Uppdatering och säkerhet >> Aktivering >> Gå till butik, klicka på $ 99.00 USD.
- Observera att Easy Upgrade kommer att bevara dina personliga filer, program och inställningar, det låser upp upplagan, processen är ganska lik Windows Anytime Upgrade i Windows 7.
- Du kan också uppgradera till Windows 10 Pro eller Enterprise med en befintlig produktnyckel.
- När du väl har Windows 10-tangenten klar väljer du System.
- Välj Om och klicka sedan på Ändra produktnyckel eller uppgradera din utgåva av Windows.
- Klicka på Ja om användarkontokontroll kommer upp.
- Ange din produktnyckel för den upplaga som du uppgraderar till, oavsett om det är Pro eller Enterprise och vänta medan produktnyckeln verifieras.
- Se till att alla öppna program är stängda och ditt arbete är sparat och starta uppgraderingen. Vänta medan uppgraderingsprocessen slår av. din dator kommer att startas om flera gånger under hela processen.
- Den tid som uppgraderingen tar varierar mellan system. Men i min erfarenhet tog det bara 5 till 10 minuter.
- Det är allt! Stäng av fullständig verifieringsskärmen för uppgradering och börja använda din nya utgåva av Windows.
- Försök ladda ner eller installera uppdateringen igen.
Lösning 2: Installera programmet du vill ha i kompatibilitetsläge för operativsystemet
Om du inte är villig att betala för att uppgradera din nuvarande version av Windows 10, kan du också försöka köra programmet i kompatibilitetsläge för din version av Windows för att installera den framgångsrikt. Det är ett långt skott men den här lösningen är ganska lätt att försöka, och du borde försöka bara om det är fallet.
Kompatibilitetsläget kör programmet i den nuvarande versionen av Windows med inställningarna från tidigare version av Windows.
- Ladda ner programmets installationsfil från länken .
- Högerklicka på installationsfilen och klicka på egenskaper.
- Klicka på fliken kompatibilitet, markera rutan
- Kör detta program i kompatibilitetsläge för, välj Windows 10 operativsystem från rullgardinsmenyn och fortsätt med installationen. När detta är klart
- Starta om datorn och kontrollera om ändringarna är effektiva.
Lösning 3: Felsök Windows Update och Windows Installer Services
Dessa två processer är avgörande om du försöker utföra en Windows Standalone Update och du bör definitivt ta en titt på den här lösningen om du fortfarande försöker lista ut problemet du står inför. Felsökaren kan också fixa problemet för dig utan att du behöver göra något alls.
Felsökare för Windows Update:
- Klicka på Sökfältet som ligger bredvid Startmenyn.
- Skriv felsökning utan citat och klicka på Felsökning.
- Klicka sedan på Visa allt på skärmens vänstra panel.
- Klicka på båda Windows Update.
- Klicka på Nästa och följ anvisningarna för att köra felsökaren.
- Om problemen fortfarande kvarstår, hänvisa till metoden nedan.
Windows Installer Services:
- Om du använder en version av Windows som är äldre än Windows 10, klickar du på Start-knappen och navigerar till dialogrutan Kör. Det enklaste sättet för dig att komma åt de tjänster som körs på din dator.
- Skriv services.msc i dialogrutan och vänta tills listan över tjänster öppnas.
- Om du använder Windows 10 kan du även få tillgång till tjänster genom att använda Ctrl + Shift + Esc-tangentkombinationen för att få upp Task Manager.
- Navigera till fliken Tjänster i Aktivitetshanteraren och klicka på Öppna tjänster längst ner i fönstren, bredvid redskapsikonen.
När du har öppnat Tjänster, följ instruktionerna nedan.
- Leta reda på Windows Installer-tjänsten genom att klicka på kolumnen Namn för att sortera tjänsterna i en alfabetisk ordning.
- Högerklicka på tjänsten och klicka på Egenskaper.
- Navigera till starttypen och ställ in den på Automatisk (Fördröjd start).
- Om tjänsten inte körs kan du klicka på Start precis under servicestatusen.
Tjänsten bör börja nu och du kommer inte ha några problem att hantera det i framtiden. Det kan dock hända att du får följande felmeddelande när du klickar på Start:
Windows kunde inte starta Windows Installer-tjänsten på lokal dator. Fel 1079: Kontot som anges för denna tjänst skiljer sig från det konto som anges för andra tjänster som körs i samma process.
Om det här inträffar följer du instruktionerna nedan för att åtgärda det.
PRO TIPS: Om problemet är med din dator eller en bärbar dator, bör du försöka använda Reimage Plus-programvaran som kan skanna förvaret och ersätta korrupta och saknade filer. Detta fungerar i de flesta fall där problemet uppstått på grund av systemkorruption. Du kan ladda ner Reimage Plus genom att klicka här- Följ stegen 1-4 i instruktionerna nedan för att öppna Windows Installer-egenskaper.
- Navigera till fliken Logga in och klicka på webbläsaren.
- Under Enter-objektnamnet väljer du rutan, skriv in datorns namn och klicka på Kontrollera namn och vänta på att namnet ska bli autentiserat.
- Klicka på OK när du är klar och skriv in administratörslösenordet i rutan Lösenord när du blir ombedd.
- Klicka på OK och stäng det här fönstret.
- Navigera tillbaka till Windows Installerens egenskaper och klicka på Start.
- Stäng allt och kontrollera om tjänsten fortfarande körs.
Lösning 4: Försök med en annan metod
Om du försökte installera en Windows Update manuellt genom att hämta den från Microsoft Update Catalog och du fick följande fel kan du försöka att uppdatera din dator på olika sätt. Windows 10 uppdateras automatiskt varje gång en ny uppdatering släpps, men du bör kontrollera om ditt automatiska uppdateringssystem fungerar.
Du kan söka efter uppdateringar manuellt genom att följa stegen nedan:
- Använd tangentkombinationen Windows Key + I för att öppna Inställningar på din Windows-dator. Alternativt kan du söka efter Inställningar genom att använda sökfältet som finns på aktivitetsfältet.
- Leta upp och öppna sektionen Uppdatera och säkerhet i Inställningar-appen.
- Håll dig i fliken Windows Update och klicka på knappen Sök efter uppdateringar under uppdateringsstatusen för att kontrollera om det finns en ny version av Windows.
- Om det finns en, bör Windows fortsätta med hämtningsprocessen automatiskt.
Alternativt, om din uppdateringsprocess upplever problem, kan du försöka återställa komponenterna för Windows 10 Update för att bara se var problemet är. Denna speciella åtgärd kan reparera cirka 80% av alla Windows Update-relaterade problem, så du bör definitivt kolla om du är fast besluten att uppdatera din Windows till den senaste versionen.
- Öppna en kommandotolkning. För att göra detta, använd en av följande metoder, beroende på din version av Windows:
Windows 10 : Håll (eller högerklicka) på Windows-logotypknappen på aktivitetsfältet och välj sedan Kommandotolk (Admin). Välj Ja när rutan Användarkontokontroll visas.
Windows 8.1 och Windows 8 : På Start-skärmen sveper du in från höger sida för att visa charmen, väljer Sök och söker sedan efter cmd. (Eller om du använder ett tangentbord och en mus, skriv cmd på startskärmen.) I sökresultaten, tryck och håll eller högerklicka på Kommandotolken och välj sedan Kör som administratör.
Windows 7 och tidigare versioner : Tryck på Windows-logotypen + R, skriv cmd i rutan Kör och tryck sedan på Enter. Högerklicka på cmd och välj sedan Kör som administratör.
- Stoppa BITS-tjänsten, Windows Update-tjänsten och Cryptographic-tjänsten. För att göra detta skriver du följande kommandon vid en kommandotolk. Kontrollera att du trycker på Enter när du skriver varje kommando.
nätstoppbitar
net stopp wuauserv
netstopp appidsvc
nätstopp cryptsvc
- Ta bort qmgr * .dat-filerna. För att göra detta, skriv följande kommando vid en kommandotolk och tryck sedan på Enter:
Del% ALLUSERSPROFILE% \ Application Data \ Microsoft \ Network \ Downloader \ qmgr * .dat
- Byt namn på backup-kopiorna för softare-distributionen. För att göra detta skriver du följande kommandon vid en kommandotolk. Kontrollera att du trycker på Enter när du skriver varje kommando.
Ren% systemroot% \ SoftwareDistribution SoftwareDistribution.bak
Ren% systemroot% \ system32 \ catroot2 catroot2.bak
- Återställ BITS-tjänsten och Windows Update-tjänsten till standard säkerhetsbeskrivningen. För att göra detta skriver du följande kommandon vid en kommandotolk. Kontrollera att du trycker på Enter när du skriver varje kommando.
sc.exe sdset bitar D: (A ;; CCLCSWRPWPDTLOCRRC ;; SY) (A ;; CCDCLCSWRPWPDTLOCRSDRCWDWO ;; BA) (A ;; CCLCSWLOCRRC ;; AU) (A ;; CCLCSWRPWPDTLOCRRC ;;; PU)
sc.exe sdset wuauserv D: (A ;; CCLCSWRPWPDTLOCRRC ;; SY) (A ;; CCDCLCSWRPWPDTLOCRSDRCWDWO ;;; BA) (A ;; CCLCSWLOCRRC ;; AU) (A ;; CCLCSWRPWPDTLOCRRC ;;; PU)
- Skriv följande kommando vid en kommandotolk och tryck sedan på Enter:
cd / d% windir% \ system32
- Registrera om BITS-filer och Windows Update-filer. För att göra detta skriver du följande kommandon vid en kommandotolk. Kontrollera att du trycker på Enter när du skriver varje kommando.
regsvr32.exe atl.dll
regsvr32.exe urlmon.dll
regsvr32.exe mshtml.dll
regsvr32.exe shdocvw.dll
regsvr32.exe browseui.dll
regsvr32.exe jscript.dll
regsvr32.exe vbscript.dll
regsvr32.exe scrrun.dll
regsvr32.exe msxml.dll
regsvr32.exe msxml3.dll
regsvr32.exe msxml6.dll
regsvr32.exe actxprxy.dll
regsvr32.exe softpub.dll
regsvr32.exe wintrust.dll
regsvr32.exe dssenh.dll
regsvr32.exe rsaenh.dll
regsvr32.exe gpkcsp.dll
regsvr32.exe sccbase.dll
regsvr32.exe slbcsp.dll
regsvr32.exe cryptdlg.dll
regsvr32.exe oleaut32.dll
regsvr32.exe ole32.dll
regsvr32.exe shell32.dll
regsvr32.exe initpki.dll
regsvr32.exe wuapi.dll
regsvr32.exe wuaueng.dll
regsvr32.exe wuaueng1.dll
regsvr32.exe wucltui.dll
regsvr32.exe wups.dll
regsvr32.exe wups2.dll
regsvr32.exe wuweb.dll
regsvr32.exe qmgr.dll
regsvr32.exe qmgrprxy.dll
regsvr32.exe wucltux.dll
regsvr32.exe muweb.dll
regsvr32.exe wuwebv.dll
- Återställ Winsock. För att göra detta, skriv följande kommando vid en kommandotolk och tryck sedan på Enter:
netsh winsock reset
- Om du kör Windows XP måste du konfigurera proxyinställningarna. För att göra detta, skriv följande kommando vid en kommandotolk och tryck sedan på Enter:
proxycfg.exe -d
- Om du kör andra versioner av Windows, skriv följande kommando vid en kommandotolk och tryck sedan på Enter:
netsh winhttp återställd proxy
- Starta om BITS-tjänsten, Windows Update-tjänsten och Cryptographic-tjänsten. För att göra detta skriver du följande kommandon vid en kommandotolk. Kontrollera att du trycker på Enter när du skriver varje kommando.
netto startbitar
netto start wuauserv
netto start appidsvc
netto start cryptsvc
- Endast Windows Vista: Rensa BITS-köen. För att göra detta, skriv följande kommando vid en kommandotolk och tryck sedan på Enter:
bitsadmin.exe / reset / allusers
- Installera den senaste Windows Update Agent.
- Starta om datorn.
- Försök att uppdatera din version av Windows genom att söka efter uppdateringar från avsnittet Uppdatera och säkerhet i Inställningar och försök att utföra uppdateringen via Standalone Installer.
PRO TIPS: Om problemet är med din dator eller en bärbar dator, bör du försöka använda Reimage Plus-programvaran som kan skanna förvaret och ersätta korrupta och saknade filer. Detta fungerar i de flesta fall där problemet uppstått på grund av systemkorruption. Du kan ladda ner Reimage Plus genom att klicka här