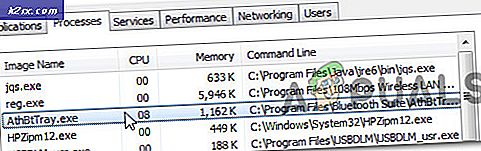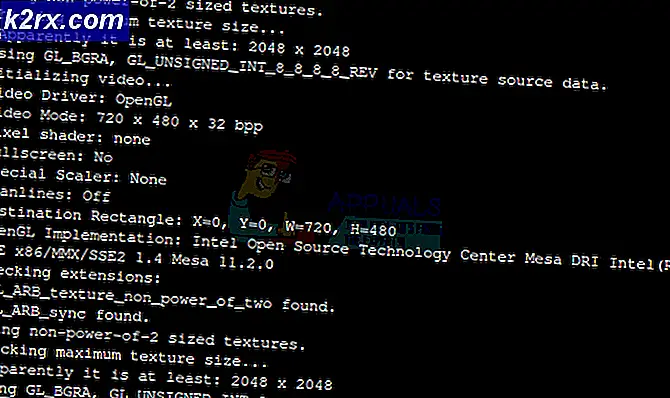Lös: Du behöver en ny app för att öppna den här ms-windows-butiken
Windows Store är ett koncept som introduceras i Windows 8.1 OS, men det är inte något nytt för teknikens värld, eftersom den stora delen av smarttelefonen fungerar med hjälp av en appbutik som används för att ladda ner appar och spel till din enhet. Det gör det dock mycket lättare att installera program och spel på en dator, eftersom du bara behöver klicka en eller två gånger för att ladda ner och installera en app.
Denna process kan bli buggy på grund av olika orsaker och det finns inte mycket du kan göra just nu, förutom att du gör en del onlineforskning om hur du åtgärdar problemet du hanterar. Det är därför vi har bestämt oss för att komma med den här artikeln som ska hjälpa dig att hantera problemet!
Lös det Du behöver en ny app för att öppna detta ms-windows-store fel på Windows Store?
Det här felet brukar slås ut ur ingenstans och användarna har även rapporterat att Windows Store installerat på datorn fungerade en timme eller två innan felet började inträffa.
Felet visas i felmeddelandet som visas strax efter att du försökt öppna butiken bredvid den blå skärmen med butikslogotypen som finns på den. Det finns flera orsaker till varför detta fel kan inträffa, så försök att följa hela artikeln innan du ringer den!
Lösning 1: Använd följande avancerade lösning
Den verkliga lösningen på den här frågan är lite svår att hitta eftersom det finns många lösningar som i allmänhet inte leder någonstans och de hjälper inte dig att lösa problemet. Denna speciella metod består av en hel del steg och det kan hjälpa dig att hantera ditt Windows Store-fel effektivt tillsammans med några av de biverkningar som vanligtvis följer detta fel, till exempel att Start-menyn inte fungerar som den borde och liknande.
Följ anvisningarna nedan noggrant och se till att du inte gör något du inte skulle göra.
- Sätt på datorn och logga in på det administratörskonto du brukar använda som ägare till datorn. Om du inte är ägare till datorn eller om du inte har administratörsbehörighet, var god kontakta den äkta ägaren av datorn eller följ instruktionerna nedan från den här lösningen för att skapa den.
- Navigera till följande plats på din hårddisk eller hårddiskpartition:
C: \ Users \ \ AppData \ Local \ Paket
- Ta bort allt du hittar i dessa mappar och försök att ignorera felmeddelandena några av de filer du väljer kan kasta i din.
- Använd Ctrl + Shift + Esc-tangentkombinationen för att öppna uppgiftshanteraren. Du kan också använda Ctrl + Alt + Delete och välj om från en lista med alternativ eller du kan enkelt söka efter det på Start-menyn.
- Om det här är första gången du försöker visa alla processer som finns på datorn, kan du behöva klicka på alternativet Mer detaljer som finns längst ner i fönstret Aktivitetshanterare.
- Avsluta följande två processer i denna exakta ordning genom att högerklicka på dem och välja alternativet Slutuppgift från snabbmenyn:
Windows Shell Experience Host
Windows Explorer (aktivitetsfältet, startmeny, skrivbordsikoner, etc., kommer att försvinna och du bör inte vara orolig för det här eftersom det här är standard och förväntat beteende.)
- Navigera tillbaka till samma plats som visas nedan och försök att radera allt du hittar i mappen. Du ska kunna ta bort alla filer. även de som du inte kunde ta bort i början av lösningen.
C: \ Users \ \ AppData \ Local \ Paket
- Om du lyckas kommer du att kunna ta bort allt utom Cortana.
- Det här steget kommer att kräva att du är snabb i sin funktion, eftersom du måste sluta Cortana-processen snabbt och ta bort mappen (den som var kvar i paketmappen) innan processen startas automatiskt igen. Att hoppa över det här steget kan resultera i en framgångsrik process som löser ditt problem, men lösningen fungerar verkligen som helhet. Du kan prova båda sätten och kontrollera vilken som fungerar bäst.
- När du är färdig med att arbeta i paketmappen, bör du märka att mappen är tom. Det innebär att processen har lyckats.
- När paketmappen är tom, högerklicka på Start-menyn och välj alternativet Windows PowerShell (Admin) eller sök efter det på Start-menyn.
- Kopiera och klistra in följande kommando i den administrativa PowerShell-prompten. Se till att du klickar på Enter efteråt för att köra kommandot. Om kommandot fastnar, kör det flera gånger efter varandra tills processen avslutas med framgång.
Get-AppXPackage -AllUsers | Foreach {Add-AppxPackage -DisableDevelopmentMode -Register $ ($ _. InstallLocation) \ AppXManifest.xml}
Eftersom de flesta av stegen vi nämnde kan förenklas om du använde ett administratörskonto (stegen kan utföras med ett vanligt lokalt konto), ska du använda ett administratörskonto som tillhandahålls av datorns ägare. Men med det här problemet kan du enkelt aktivera det dolda administratorkontot genom att använda Kommandotolken. Följ anvisningarna nedan för att göra det här:
- Lyckligtvis för dig behöver du inte ens vara inloggad på ett konto för att komma åt kommandotolken.
- På inloggningsskärmen klickar du på Power-ikonen och håller Shift-tangenten medan du klickar på omstart.
- Istället eller omstart visas en blå skärm med flera alternativ. Välj Felsökning >> Avancerade alternativ >> Kommandotolk.
- Kopiera och klistra in följande kommando i Kommandotolken och klicka på Enter. Du borde kunna se kommandot Kommandot slutfört framgångsrikt på nolltid.
nätverksadministratör / aktiv: ja
- Logga in på detta administratörskonto och vänta ett par minuter innan allt är klart.
- Detta gör det möjligt för dig att komma åt din dator om ditt enda konto är låst.
- När du är klar med det dolda administratorkontot kan du inaktivera det igen genom att öppna en administrativ kommandotol och skriva följande kommando:
Nätverksadministratör / Aktiv: Nej
Lösning 2: Gör en reparationsinstallation av Windows 10 med en inbyggd uppgradering
Denna lösning har föreslagits av flera användare på forum som särskilt handlade om denna fråga och användarna har varit nyfiken på om det verkligen fungerar. För att vara ärlig, det gör det, men det kräver en viss mängd engagemang och folk brukar föredra att hantera den här lösningen först efter att de har sprang ut av alternativ. Följ anvisningarna nedan!
PRO TIPS: Om problemet är med din dator eller en bärbar dator, bör du försöka använda Reimage Plus-programvaran som kan skanna förvaret och ersätta korrupta och saknade filer. Detta fungerar i de flesta fall där problemet uppstått på grund av systemkorruption. Du kan ladda ner Reimage Plus genom att klicka här- Sätt på datorn och logga in på det administratörskonto du brukar använda som ägare till datorn. Om du inte är ägare till datorn eller om du inte har administratörsbehörigheter, vänligen kontakta den äkta ägaren av datorn eller följ anvisningarna från lösning 1 för att aktivera det dolda administratorkontot.
- Om du inte redan gjorde det måste du avaktivera eller radera något tredjeparts-antivirusprogram eller säkerhetsprogram som du har på din dator först för att förhindra att den störa uppgraderingen till Windows 10. Du kan installera om det efter Windows 10 har slutfört installationsprocessen.
- Det finns flera sätt på vilka du kan utföra denna metod och de är alla samma. Det enklaste alternativet för dig är att använda Media Creation Tool för att utföra denna fantastiska fix.
- Använd inte Media Creation Tool för att utföra en reparationsinstallation med om du har en äldre version av Windows 10 installerad och vill behålla den när Media Creation Tool utför processen. Media Creation Tool innehåller inte stöd för äldre byggnader. Verktyget uppdaterar enheten till den senaste versionen av Windows 10 efter uppdateringen.
- Klicka på den här länken för att gå till Microsoft, och klicka på knappen Nuvarande verktyg nu på Microsofts webbplats för att ladda ner Media Creation Tool.
- Hämta filen MediaCreationTool.exe till skrivbordet eller något annat bra läge och kör det.
- Om popup-meddelandet UAC (User Account Control) visas, klicka på Ja och följ anvisningarna för att installera verktyget korrekt. Det borde inte vara svårt.
- Uppgraderingen av den här datorn nu bör alternativet visas omedelbart så välj det och klicka på nästa. Windows 10 startar nedladdning om det finns pågående uppdateringar för din specifika byggnad.
- Alternativet Hämta och installera uppdateringar kan väljas genom att välja det och klicka på Nästa. Du bör läsa licensvillkoren innan du klickar på alternativet Acceptera eller Acceptera inte. Observera att du måste godkänna villkoren om du vill fortsätta med installationsprocessen.
- När verktyget är klart blir du ombedd att välja alternativet Installera som startar reparationsinstallationen på din dator.
- Du kan välja precis vad du vill spara. Om du väljer det första alternativet kommer du att kunna behålla dina personliga filer och installerade appar. Det andra alternativet låter dig bevara dina personliga filer, men det blir av med appar och du kan också ta bort allt.
- Installationsverktyget för Windows 10 startar nu uppdateringsprocessen som behövs för att reparera installationen av Windows. Observera att processen ibland kan vara ganska lång, särskilt om du inte har uppdaterat enheten på ett tag.
- Din dator fortsätter att starta till inloggningsskärmen efter installationen och reparationsprocessen är slut. Du måste noga återställa inställningarna för tid och datum innan du fortsätter med enheten.
Lösning 3: Skapa ett nytt konto
Användare har rapporterat att ett nytt konto på din dator kan hjälpa dig att hantera problemet vid handen. Det här är egentligen en lösning som kan hjälpa dig att använda appar via ett annat konto på samma dator. Det här är en bra lösning om du använde ett lokalt konto med inte mycket information som bifogas det. Ta reda på hur du skapar ett nytt konto i Windows 10 nedan!
Skapa ett Microsoft-konto
- Öppna inställningar antingen genom att klicka på kugghjulet som ligger strax ovanför strömknappen i Start-menyn eller genom att söka efter det i sökfältet.
- Öppna avsnittet Konton i Inställningar och välj alternativet Övriga konton.
- Välj alternativet Lägg till någon annan till den här PC-alternativen som finns där.
- Du måste ange information om det konto du ska lägga till i denna process genom att göra det enligt anvisningarna nedan:
- Om det konto du lägger till redan finns under ett Microsoft-e-postmeddelande, skriv det nu.
- Om det konto du lägger till inte är ett Microsoft-konto anger du det e-postmeddelande du vill använda för det. Se till att du väljer ett giltigt e-postmeddelande
- Om du vill skapa en ny e-postadress direkt från menyn Lägg till en konto klickar du på Registrera dig för en ny e-postadress.
- Lägg till ett barns konto är användbart om användaren du skapar kontot för är ett barn.
- Följ anvisningarna för att slutföra konfigurationen av kontot.
Skapa ett lokalt konto
- Öppna inställningar antingen genom att klicka på kugghjulet som ligger strax ovanför strömknappen i Start-menyn eller genom att söka efter det i sökfältet.
- Öppna avsnittet Konton i Inställningar och välj alternativet Övriga konton.
- Välj alternativet Lägg till ett konto som finns där och klicka sedan på Logga in utan ett Microsoft-kontoalternativ som vanligtvis inte rekommenderas.
- Skapa ett lokalt konto och fortsätt.
- Ange ett användarnamn för det här nya kontot.
- Om du vill att det här lösenordet ska vara lösenordsskyddat kan du lägga till ett teckenlösenord, ett lösenordslogo och fortsätt genom att klicka på Nästa.
- Klicka på knappen Slutför för att slutföra skapa ett nytt konto.
PRO TIPS: Om problemet är med din dator eller en bärbar dator, bör du försöka använda Reimage Plus-programvaran som kan skanna förvaret och ersätta korrupta och saknade filer. Detta fungerar i de flesta fall där problemet uppstått på grund av systemkorruption. Du kan ladda ner Reimage Plus genom att klicka här