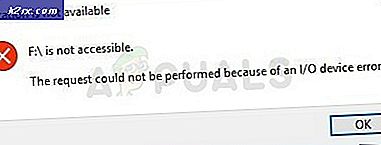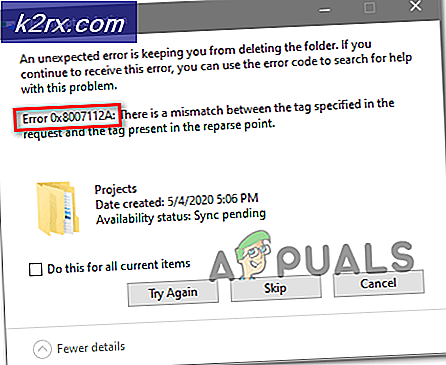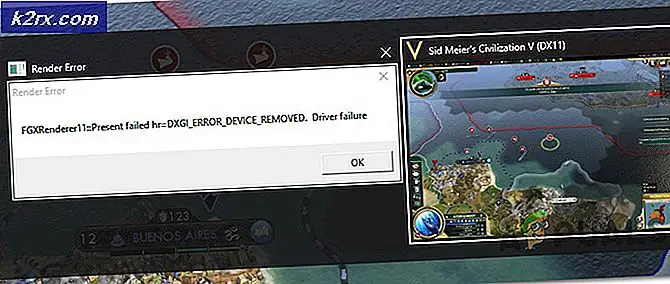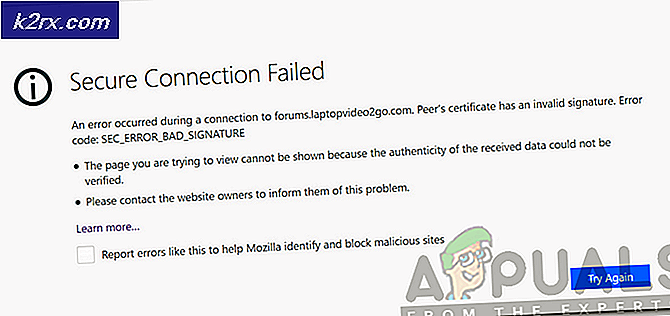Fix: Webkamera används av en annan applikation
Flera Windows-användare stöter på “Din webbkamera används för närvarande av en annan applikation”Fel när de försöker använda sin kamera med Skype eller ett liknande program. Detta rapporteras förekomma med både inbyggda och externa kameraenheter. Problemet är inte specifikt för en viss Windows-version eftersom det vanligtvis förekommer i Windows 7, Windows 8.1 och Windows 10.
Vad orsakar felet "Din webbkamera används för närvarande av ett annat program"?
Vi undersökte just detta problem genom att titta på olika användarrapporter och de reparationsstrategier som de brukade för att reparera felet och börja använda kameran igen. Baserat på vad vi upptäckte finns det flera ganska vanliga scenarier som är kända för att utlösa just detta problem:
Metod 1: Använda den gamla Skype Classic (endast Windows 10)
Om du letar efter en snabbkorrigering som gör att du kan använda din kamera på Skype, är det enklaste sättet att göra det helt enkelt att installera den klassiska versionen av Skype. Men kom ihåg att detta inte kommer att lösa problemet - det är helt enkelt en lösning som många användare har använt för att undvika problemet snarare än att fixa det.
Notera: Den här metoden är endast tillämplig på Windows 10 eftersom den är den enda Windows-versionen som har en dedikerad Skype-version (som är förinstallerad).
Här är en snabbguide för installation av den senaste versionen av Skype classic:
- Besök denna länk (här) och klicka på rullgardinsmenyn under Skype för skrivbord. Välj sedan get från den nyligen uppkomna rullgardinsmenyn Skype för Windows.
- När installationskörningen har laddats ner dubbelklickar du på den och följer anvisningarna på skärmen för att slutföra installationen.
- Starta om datorn när installationen är klar.
- Vid nästa datorstart kan du skilja mellan de två Skype-versionerna genom att titta på deras korta beskrivning. Den klassiska Skype-versionen beskrivs som “Skrivbordsapp”Medan den inbyggda Windows 10-versionen beskrivs som en “Betrodda Microsoft Store-appen”.
- Öppna klassiska Skype och se om felet inte längre uppstår.
Om du fortfarande stöter påDin webbkamera används för närvarande av en annan applikation”Fel, flytta ner till nästa metod nedan.
Metod 2: Installera om drivrutinerna för Imaging Devices (kameradrivrutiner)
En annan populär fix som är känd för att lösa “Din webbkamera används för närvarande av en annan applikation”Fel avinstallerar kameradrivrutinerna (Imaging Device Drivers). Denna procedur bekräftas vara effektiv av många drabbade användare, men vi upptäckte att korrigeringen endast var tillfällig för flera användare.
Här är en snabbguide för att installera om kameradrivrutinerna (bilddrivrutiner):
- Tryck Windows-tangent + R att öppna upp en Springa dialog ruta. Skriv sedan “devmgmt.msc”Och tryck Stiga på att öppna upp en Springa dialog ruta.
- Inuti Enhetshanteraren, expandera rullgardinsmenyn för Kameror (eller Imaging Devices), högerklicka på din webbkamera och klicka på Avinstallera.
- Klick Avinstallera starta om datorn vid bekräftelsemeddelandet.
- Om du har Windows 10 kommer operativsystemet automatiskt att installera om den saknade drivrutinen vid nästa start.
Notera: Om du inte använder Windows 10 måste du installera om det manuellt genom att besöka tillverkarens webbplats och ladda ner den webbplats som krävs. - Öppna Skype (eller något annat program som visade felet) och se om problemet har lösts.
Om du fortfarande stöter påDin webbkamera används för närvarande av en annan applikation”Fel, flytta ner till nästa metod nedan.
Metod 3: Tillåta appar att komma åt din kamera
En annan möjlig anledning till att du stöter på just detta problem är att dina nuvarande Windows-inställningar hindrar installerade appar från att använda din kamera. Flera användare som stöter på samma exakta problem har rapporterat att problemet åtgärdades efter att de öppnade inställningar app och upptäckte att deras system förhindrades från att ge appar åtkomst till kameran.
Lyckligtvis kan detta problem lösas mycket enkelt. Här är vad du behöver göra.
- Tryck Windows-tangent + R att öppna upp en Springa dialog ruta. Skriv sedan “ms-inställningar: sekretess-webbkamera”Och tryck Stiga på för att öppna upp Kamera flik under Sekretessinställningar.
- Inuti inställningar app, flytta till den högra rutan och se till att växeln associerad med Ge appar åtkomst till din kamera är vänd På.
- Klicka sedan på Förändra knapp (under Tillåt åtkomst till kameran på den här enheten) och se till att växeln associerad med Kameraåtkomst för den här enheten är påslagen.
- Starta om datorn och se om problemet har lösts vid nästa start.
Om du fortfarande stöter på samma felmeddelande, gå ner till nästa metod nedan.
Metod 4: Återställa kameraprogrammet
Om du har kommit så långt utan resultat finns det ytterligare en reparationsstrategi som du bör prova. Om felet orsakas av ett fel / fel med dina kamerainställningar löser en återställning problemet med minimalt krångel. Flera användare i en liknande situation har rapporterat att problemet lösts på obestämd tid efter att de lyckades återställa Camera-appen.
Här är vad du behöver göra:
- Tryck Windows-tangent + R att öppna upp en Springa dialog ruta. Skriv sedan “ms-inställningar: appsfeatures”Och tryck Stiga på för att öppna Appar och funktioner skärmen på inställningar app.
- På skärmen Appar och funktioner bläddrar du ner till listan över appar och letar efter Kamera.
- Klicka på Kamera, sedan Välj Avancerade alternativ från listan för att öppna avancerade inställningsmenyn för Kamera.
- Från nästa fönster, bläddra ner till Återställa och klicka på Återställa knapp.
- Bekräfta igen genom att klicka Återställa från den nyligen dykt upp pop up.
- Starta om datorn och se om problemet har lösts vid nästa start.
Om du fortfarande stöter på samma "Din webbkamera används för närvarande av en annan applikation”Fel, gå ner till nästa metod nedan.
Metod 5: Inaktivera webbkameraskydd på ESET Smart Security (om tillämpligt)
Om du använder ESET Smart Security är chansen att Skype (eller ett annat program) förhindras från att komma åt kameran med ett säkerhetsalternativ som kallas Webbskydd. Den här gärningsmannen är svårare att identifiera än andra eftersom säkerhetsregeln förblir tillämpad även om ESET Smart Security är avstängd.
Om du använder ESET Smart Security, gå till inställningar (Uppstart) -menyn och se till att Webbkameraskydd växeln är inaktiverad. Gör det även om ditt antivirus från tredje part är inaktiverat.
När säkerhetsfunktionen har inaktiverats startar du om datorn och ser omDin webbkamera används för närvarande av en annan applikation”-Felet har lösts vid nästa start.