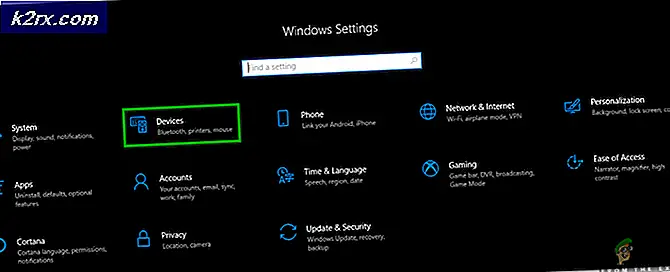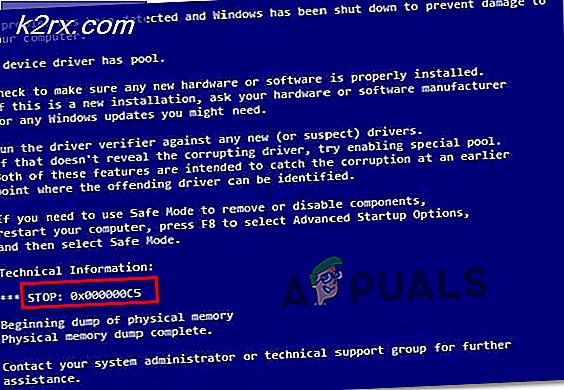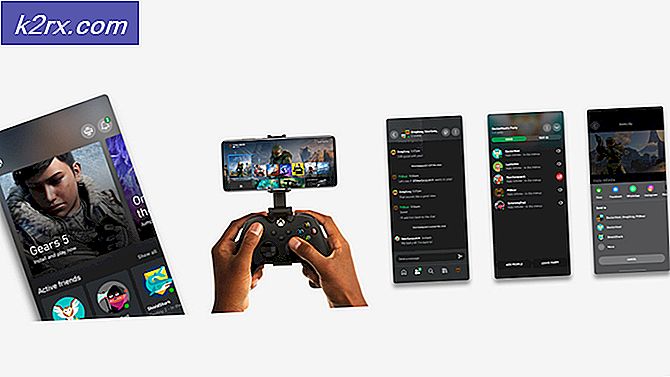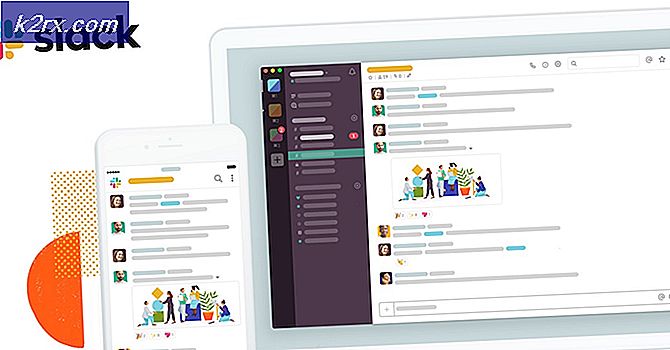Det gick inte att ladda överlagringslokaliseringsfilen i ångkorrigeringar
Vissa Windows stöter på ”Det gick inte att läsa in lokaliseringsfilen för överlägg” fel när de försöker starta Steam konventionellt. Det här problemet rapporteras förekomma i Windows 7, Windows 8.1 och Windows 10.
Som det visar sig finns det flera olika orsaker som kan orsaka detta felmeddelande med Steam. Här är en kortlista över potentiella synder:
Metod 1: Ta bort filen clientregistry.blob från Steam-mappen
Om du använder en äldre Steam-version för vissa aktiviteter (som att köra modifierade spelversioner) kan det vara möjligt att se ”Det gick inte att läsa in lokaliseringsfilen för överlägg”fel på grund av skadad data som lagras av clientregistry.blob fil.
Notera: Tänk på att om du använder en senare Steam-version kommer din Steam-installation inte längre att innehålla en clientregistry.blob fil.
Men om du använder en äldre ångversion kan du ta bort den här filen för att tvinga Steam-klienten att uppdatera de flesta temporära filer som eventuellt kan orsaka detta problem.
Om du inte vet hur du gör det, följ instruktionerna nedan:
- Öppna verktyget File Explorer och navigera till rotplatsen där du installerade Steam. Som standard är den platsen:
C: \ Program Files \ Steam
Notera: Om du installerade Steam på en anpassad plats, navigera dit istället.
- När du är inne i ångens rotmapp högerklickar du på clientregistry.blob fil och välj Radera från den nyligen visade snabbmenyn.
- När filen har tagits bort startar du om datorn och försöker starta Steam när nästa start är klar.
Om samma problem fortfarande uppstår, gå ner till nästa möjliga korrigering nedan.
Metod 2: Öppna Steam som administratör
Ett annat potentiellt problem som kan orsakagick inte att läsa in lokaliseringsfil för överlägg”Fel är ett tillståndsproblem som hindrar Steam från att uppdatera sig själv eller använda vissa beroenden.
Flera berörda användare som hade samma problem har bekräftat att de äntligen lyckades åtgärda problemet genom att tvinga Steam att öppna med administratörsrättigheter.
För att göra detta, högerklicka helt enkelt på huvudmenyn Ånga körbar eller skrivbordsgenväg och välj Kör som administratör från den nyligen visade snabbmenyn.
Om detta låter dig öppna ånga utan att stöta på sammagick inte att läsa in lokaliseringsfil för överlägg”Fel, du bör göra detta beteende standard för att undvika uppenbarelse av samma problem i framtiden. Här är en snabbguide som guidar dig genom att göra detta:
- Börja med att se till att Steam är helt stängd och att ingen bakgrundsprocess körs i bakgrunden.
- Fortsätt sedan och öppna Den här datorn eller File Explorer och navigera till platsen där du installerade Steam. Som standard hittar du din Steam-installation här:
C: \ Program Files (x86) \ Steam
- När du är på rätt plats högerklickar du på Steam.exe och klicka på Egenskaper från den nyligen visade snabbmenyn.
- När du är inne på Egenskapsskärmen, gå vidare och öppnaKompatibilitetfliken bildar menyn överst, flytta sedan ner till menyn Inställningar och markera rutan som är kopplad tillKör det här programmet som administratör.
- Slutligen, slå på Tillämpa för att göra ändringarna permanenta och starta Steam normalt.
Om tvinga administratörsåtkomst på Steam inte gjorde tricket för dig, gå ner till nästa möjliga fix nedan.
Metod 3: Vitlista Steam i Windows-brandväggen (om tillämpligt)
Enligt vissa berörda användare kan du också förvänta dig att segick inte att läsa in lokaliseringsfil för överlägg”Fel på grund av vissa säkerhetspreferenser som tillämpas av din Windows-brandvägg. Under vissa omständigheter kanske du märker att din inbyggda säkerhetssvit ibland bestämmer att legitima spelkörbara karantäner och blockerar Steam från att kommunicera med huvudservern.
Notera: Samma problem kan uppstå med vissa tredjeparts brandväggsekvivalenter.
I den här guiden kommer vi dock att fokusera på tillfällen där Windows Firewall orsakar felet på grund av falskt positivt. Om du befinner dig i det här scenariot, följ instruktionerna nedan för att skapa en vitlistningsregel för din Windows-brandvägg för att säkerställa att Steam inte hindras från att kommunicera med huvudservern.
Här är vad du behöver göra för att vitlista Steams körbara filer, nedladdningsmappen och portarna som används när du laddar ner och installerar uppdateringar:
- Tryck Windows-tangent + R att öppna upp en Springa dialog ruta. Skriv 'in i körrutankontrollera firewall.cplOch tryck Stiga på för att öppna upp Windows brandvägg fönster.
- När du väl är inne i huvudmenyn i Windows Defender Firewall öppnar du menyn till vänster och klickar sedan påTillåt en app eller funktion via Windows Defender-brandväggen.
- När du väl är inne i Tillåtna appar menyn, börja med att klicka påÄndra inställningarknapp. När du ser UAC (användarkontokontroll) snabb, klicka Ja för att bevilja admin-åtkomst.
- Nu när Tillåtna appar menyn är redigerbar, gå direkt underTillåtit en annan appoch klicka på Browser för att navigera till den plats där din huvudsakliga Steam-körbarhet är. Som standard är den platsen:
C: \ Program Files \ Steam \ bin
- När du lyckats utesluta den huvudsakliga Steam-körbara filen, hitta posten i listan över Tillåten apps och funktioner och se till att både Privat och offentlig rutor är markerade.
- Därefter kan du säkert stänga Tillåtna appar fönstret och följ instruktionerna i steg 1 för att återgå till den första brandväggsmenyn.
- När du är tillbaka till startmenyn klickar du på Avancerade inställningar (från menyn till vänster) och klicka Ja när du uppmanas av UAC (användarkontokontroll) prompt.
- Nästa, från Avancerade inställningar menyn, klicka på Ny regel från menyn till vänster associerad med Inkommande regler.
- Med Inkommande regler markerad flik, klicka på Ny regel från menyn till vänster och klicka Nästa vid första uppmaningen.
- Nästa, från Ny inkommande regel fönster, välj port under Regeltyp och klicka Nästa.
- Vid nästa uppmaning väljer du TCP från listan över tillgängliga alternativ och aktivera sedan Specifika lokala hamnar växla.
- När du väl har kommit till rätt meny, se till att följande Steam-portar sätts in för att förhindra att de blockeras:
27015--27030 27036 27015
- Lägg sedan till en annan regel för UDP och välj sedanSpecifika lokala hamnarigen och klistra in följande i inmatningsrutan:
27015--27030 27000--27100 27031-2703 4380 27015 3478 4379 4380
- En gång varje port som används av Ånga läggs till i undantagslistan, klicka på Nästa att landa direkt i handlingen Prompt och klicka sedan på Tillåt anslutningen och tryck på nästa knapp igen.
- Slutligen, ange ett namn för de regler du har skapat och klicka på Slutför för att spara ändringarna innan du öppnar Steam igen och ser om problemet nu är löst.
Om samma problem fortfarande uppstår, gå ner till nästa möjliga fix nedan.
Metod 4: Installera om Steam igen
Om ingen av metoderna ovan har fungerat för dig är det troligt att du har att göra med någon form av systemfilskada som slutligen effektivt bryter applikationen. Om detta scenario är tillämpligt är det enda du kan göra att avinstallera Steam tillsammans med alla tillhörande komponenter innan du installerar om den senaste versionen via de officiella kanalerna.
Om du inte försökte fixadet gick inte att ladda överlagringslokaliseringsfilen”Fel genom att installera om Steam tillsammans med alla tillhörande komponenter, följ instruktionerna nedan för att göra det:
- Tryck Windows-tangent + R att öppna upp en Springa dialog ruta. Skriv sedan 'Appwiz.cpl' inuti textrutan och tryck Stiga på för att öppna upp Appar och funktionerfönster.
Notera: Om du uppmanas av UAC (användarkontokontroll), klick Ja för att bevilja admin-åtkomst.
- När du äntligen är inne iAppar och funktioner, bläddra ner genom listan över installerade applikationer och leta reda på din Steam-installation.
- När du lyckats hitta posten som är associerad med Steam högerklickar du på den och väljer Avinstallera från snabbmenyn.
Notera: Om du installerade fristående lägen eller andra applikationer som är beroende av Steam, avinstallerar du dem också.
- När du är inne i avinstallationsskärmen följer du anvisningarna på skärmen för att slutföra avinstallationen, startar sedan om datorn och väntar på att nästa start ska slutföras.
- När din dator har startats upp igen, öppna din standardwebbläsare och besök officiell nedladdningssida av Steam och ladda ner den senaste kompatibla versionen enligt din Windows-version.
- När installationsprogrammet har laddats ner helt dubbelklickar du på det och följer anvisningarna på skärmen för att slutföra installationen av den senaste Steam-versionen.
- När installationen är klar startar du Steam konventionellt och ser om problemet nu är löst.