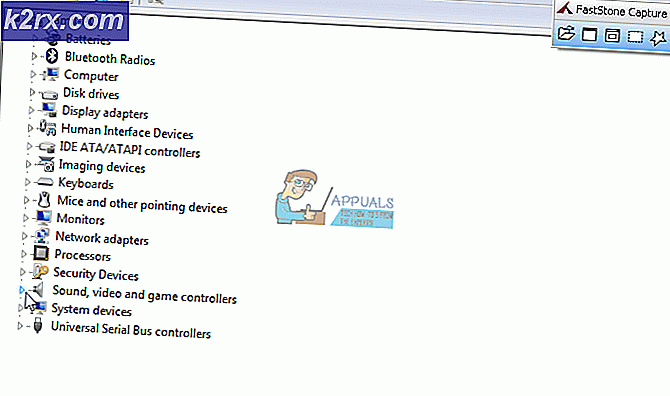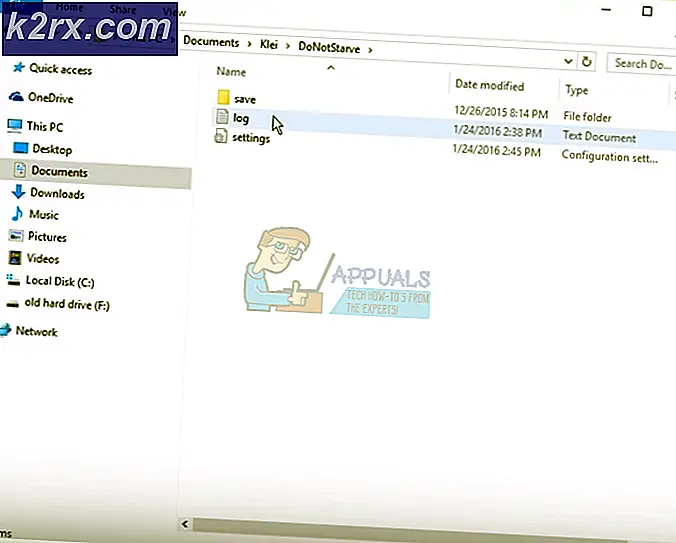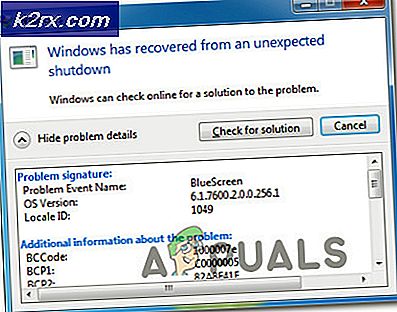MEM_BAD_POINTER / MEM_BAD_POINTER (SmartHeap Library Popup)
Vissa Windows-användare rapporterar att de ser ett SmartHeap Library-fel vid varje datorstart. I alla fall är felmeddelandet inuti popupen antingen MEM_BAD_POINTER / MEM_BAD_POINTER.Oavsett om användaren klickar på Ok eller Avbryt, är slutresultatet detsamma - Datorn fungerar normalt, men felmeddelandet återkommer vid nästa systemstart.
Vad är SmartHeap Library?
Smartheap är en gammal infrastruktur som tidigare användes som det primära minneshanteringsbiblioteket när vissa program sammanställdes.
Numera förlitar sig praktiskt taget inga program på den här minneshanteringskomponenten, så troligtvis hittade den din dator när du installerade en äldre version för Corel Draw, Autocad, Adobe Acrobat etc.
Nu när du är mer bekant med den underliggande komponenten som ansvarar för det här problemet, här är en lista över scenarier som är kända för att orsaka MEM_BAD_POINTER eller MEM_BAD_POINTERfelmeddelande i en SmartHeap Library-fråga:
Nu när vi har gått igenom listan över potentiella synder, här är en sammanfattning av de mest effektiva metoderna som drabbade användare har framgångsrikt använt för att förhindra att den irriterande start-popupen visas:
Metod 1: Reparera eller avinstallera Legacy-programmet (om tillämpligt)
Tänk på att det i de flesta dokumenterade fall är känt att det här problemet orsakas av en skadad installation av ett äldre program som aktivt använder SmartHeap Library-minneshanteringsinfrastrukturen. Det här problemet är bekräftat att det uppstår i Windows 7, Windows 8.1 och Windows 10.
I de flesta fall rapporteras detta inträffa med äldre versioner av Corel Draw och andra Corel-produkter, Adobe Acrobat Reader och Autocad. Detta är dock inte en regel eftersom du också kan se MEM_BAD_POINTER eller MEM_BAD_POINTERfelmeddelande på grund av ett mindre känt äldre program.
Om du befinner dig i det här scenariot bör du börja med att försöka reparera eller avinstallera det äldre programmet för att förhindra att popup-fönstret uppstår.
Notera: Du har förmodligen rätt att uppgradera till en nyare version av programmet, så det finns ingen anledning att göra det fortsätt använda äldre programvara som inte längre är helt kompatibel med din Windows-installation.
Följ instruktionerna nedan för att försöka reparera eller avinstallera det äldre programmet som producerar SmartHeap-popup-fönster vid varje systemstart:
- Tryck Windows-tangent + R att öppna upp en Springa dialog ruta. Skriv in textrutan ”appwiz.cplOch tryck Stiga på för att öppna upp Program och funktioner meny.
- När du är inne på skärmen Program och funktioner, bläddrar du ner genom listan över installerade program och letar efter det äldre program som du misstänker kan använda SmartHeap-modulen.
- Högerklicka på det äldre programmet och se om du har möjlighet att Reparera från snabbmenyn som just dykt upp. Om du har det, klicka på Reparera och följ instruktionerna på skärmen för att slutföra reparationen, starta sedan om datorn och se om problemet är löst vid nästa start.
Notera: Om det inte är fråga om att reparera det äldre programmet är det enda du kan göra att avinstallera det. I det här fallet väljer du Avinstallera från snabbmenyn.
- När du har genomfört ändringen av det äldre programmet (reparation eller avinstallation) startar du om datorn och ser om popup-felet återkommer.
Om du fortfarande stöter på MEM_BAD_POINTER eller MEM_BAD_POINTERfel, gå ner till nästa möjliga fix nedan.
Metod 2: Köra programmet i kompatibilitetsläge
Beroende på det äldre programmet som du har problem med kan du kanske lösa problemet genom att konfigurera programvaran så att den körs i kompatibilitetsläge med en Windows-version som stöder den.
Det finns många dokumenterade tillfällen där berörda användare har lyckats åtgärda problemet efter att ha konfigurerat en äldre version av AutoCAD så att den körs i kompatibilitetsläge med Windows 7.
Viktig: Den här korrigeringen kommer endast att vara effektiv i de fall då den huvudsakliga körningen av det äldre programmet anropas av ett startobjekt vid varje systemstart.
Så oavsett om du stöter på det här problemet medan du har AutoCAD installerat eller ett annat program, följ instruktionerna nedan för att konfigurera det äldre programmet så att det körs i kompatibilitetsläge:
- Högerklicka på den huvudsakliga körningen av det äldre programmet som du misstänker för att vara ansvarig för detta startfel och välj Egenskaper från snabbmenyn.
- När du är inne i Egenskapsskärmen i det äldre programmet klickar du på Kompatibilitet fliken från menyn högst upp.
- Markera sedan rutan för Kompatibilitet välj sedan Windows 7 eller en ännu äldre Windows-version om det behövs innan du äntligen klickar Tillämpa för att spara ändringarna.
- Starta om din dator och se om problemet är löst vid nästa datorstart.
Om du fortfarande har att göra med MEM_BAD_POINTER eller MEM_BAD_POINTERfel, gå ner till nästa möjliga fix nedan.
Metod 3: Köra en registersökning
Om ingen av metoderna ovan har tillåtit dig att åtgärda problemet bör du börja överväga möjligheten att du kanske har att göra med en kvarvarande registernyckel som kräver SmartHeap-biblioteket även om infrastrukturen inte längre finns.
Om det här scenariot är tillämpligt kommer problemet bara att rättas efter att du lyckats identifiera den problematiska registernyckeln och ta bort den från din dator. Eftersom det manuella tillvägagångssättet inte rekommenderas, eftersom de är många potentiella olika scenarier som kan orsaka detta fel, bör du använda en svit från tredje part som kan automatiskt identifiera kvarvarande registernycklar och ta bort dem från din dator.
Om du letar efter steg-för-steg-instruktioner, följ instruktionerna nedan för att använda CCleaner för att städa ditt register för kvarvarande poster som inte längre är giltiga:
- Öppna din standardwebbläsare och besök officiella nedladdningssida för Ccleaner. När du är inne på nedladdningssidan bör nedladdningen av den senaste versionen av CCleaner börja på egen hand - Om det inte händer, klicka på nedladdningshyperlänken för att starta nedladdningen manuellt.
- När installationsprogrammet har laddats ner, dubbelklickar du på det och trycker på Ja när du uppmanas av UAC (Användarkontokontroll) för att bevilja administratörsbehörighet. Följ sedan anvisningarna på skärmen för att slutföra installationen.
- När installationen är slutförd, öppna CCleaner och flytta till vänster sida av skärmen och klicka på Register.
- Inuti Register klicka på Sök efter problem, vänta sedan tills åtgärden är klar.
Notera: Den här åtgärden säkerställer att alla oanvända instanser i ditt register tas bort. Detta kommer inte att skada ditt system, eftersom det endast kommer att hantera skadade registervärden och banor som inte längre pekar mot en livskraftig plats.
- När Register skanningen är klar kan du också göra en standardrengöring genom att klicka på Rena, men detta är helt frivilligt.
- Starta om datorn och se om den här skanningen har lyckats fixa MEM_BAD_POINTER eller MEM_BAD_POINTERfel.
Om du fortfarande hanterar samma problem, gå ner till nästa möjliga åtgärd nedan.
Metod 4: Använda en systemåterställningspunkt
Om du bara började hantera detta fel nyligen, är chansen att en ny OS-ändring har bidragit till uppenbarelsen av detta fel. Flera drabbade användare som hanterar samma typ av problem har bekräftat att de har lyckats lösa problemet genom att använda Systemåterställning för att återställa datorns tillstånd till ett tillstånd där problemet inte uppstod.
Om du inte har använt det Systemåterställning innan, kom ihåg att detta verktyg låter dig återställa din dator till ett hälsosamt tillstånd (så länge du har ett tillgängligt system återställer en ögonblicksbild att välja mellan)
Notera: Så länge du inte ändrade standardbeteendet för Systemåterställning, borde du ha gott om återställningsbilder att välja mellan eftersom verktyget är konfigurerat för att skapa nya poster precis innan viktiga systemstart (till exempel installationen av ett nytt program, en stor Windows-uppdatering, etc.)
Om du förstår hur det här verktyget fungerar och vad det kan göra för dig, fortsätt och använd det till identifiera den bästa återställningsbilden och distribuera denför att fixa pop-up orsakad av SmartHeap-biblioteket.
Notera: Tänk på att när du har gått igenom den här åtgärden kommer alla ändringar du har genomfört sedan skapandet av den återställningsögonblicksbilden förlorats.
När återställningsbilden har distribuerats startar du om en sista gång och ser om de dyker upp är fixade.
Om du fortfarande ser samma sak MEM_BAD_POINTER eller MEM_BAD_POINTERstartfel, flytta ner till den slutliga fixen nedan.
Metod 5: Rengör Starta din dator
Om ingen av metoderna ovan har fungerat i ditt fall måste du överväga möjligheten att någon form av tredje parts störningar orsakar detta startfel. Om du inte har någon aning om vilken potentiell skyldige som kan orsaka problemet, är det ett bra ställe att börja starta din dator i ett rent startläge och se till att inga tredje partstjänster och startartiklar får köras.
Detta gör att du kan bekräfta om MEM_BAD_POINTER eller MEM_BAD_POINTERstartfel orsakas av ett tredjepartsprogram eller inte. Om du bekräftar att en app från tredje part orsakar problemet handlar det bara om att identifiera den skyldige genom att systematiskt återaktivera alla inaktiverade objekt tills popup-felet visas igen.
Eftersom denna process är ganska lång har vi sammanställt en steg-för-steg-guide som guidar dig genom hela processen:
- Tryck Windows-tangent + R att öppna upp en Springa dialog ruta. Skriv sedan 'Msconfig' och tryck Stiga på för att öppna upp Systemkonfiguration verktyg.
- När du väl är inne i Systemkonfiguration , klicka på Tjänster fliken från menyn högst upp. När du är inne aktiverar du kryssrutan som är kopplad tillDölj alla Microsoft-tjänster.
Notera: Genom att göra detta kommer alla Microsoft-tjänster som är väsentliga för din Windows-installation att döljas så att du inte kan inaktivera den av misstag.
- Nu när du bara har kvar tredje parts tjänster klickar du på Inaktivera alla och klicka Tillämpa för att spara ändringarna.
- Klicka sedan på Börja och klicka på Öppna Aktivitetshanteraren från hyperlänken nedan.
- När du väl är inne i Aktivitetshanteraren , fortsätt och inaktivera alla Börja tjänst som inte är inloggad av Microsoft Corporation genom att högerklicka på Inaktivera från den nyligen visade snabbmenyn.
- När du lyckats inaktivera alla relevanta tredje parts starttjänster startar du om datorn på vanligt sätt och väntar på nästa start.
- Vid nästa systemstart, se upp för MEM_BAD_POINTER eller MEM_BAD_POINTERfel. Om problemet inte återkommer har du precis bekräftat att problemet orsakas av en tredjepartskomponent. Vid det här laget handlar det bara om att hitta det program som orsakar problemet - För att göra detta, fortsätt och systematiskt återaktivera alla tidigare inaktiverade startartiklar och processer i kombination med regelbundna omstart tills du ser felet återvända.
Notera: När du har upptäckt den skyldige, antingen avinstallera det överordnade programmet eller håll det problematiska tjänsten / startobjektet inaktiverat för att förhindra att felet återkommer. - Slutligen, om du lyckas lösa problemet, fortsätt och återaktivera alla tidigare inaktiverade objekt för att förhindra att din dator startar rent vid varje start.