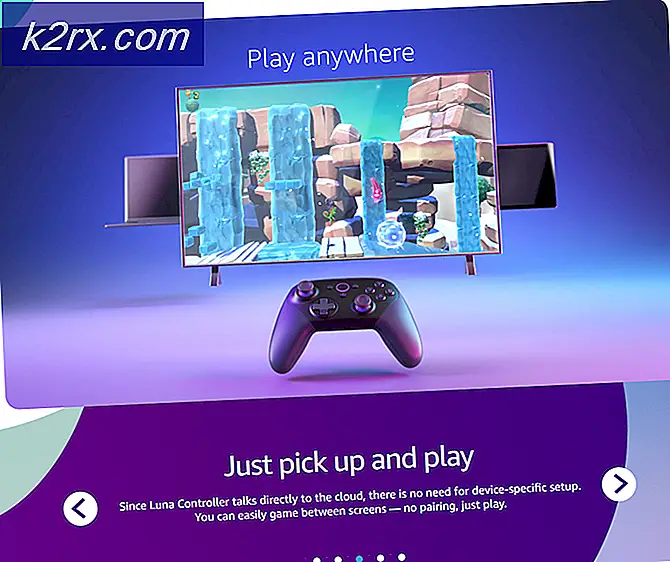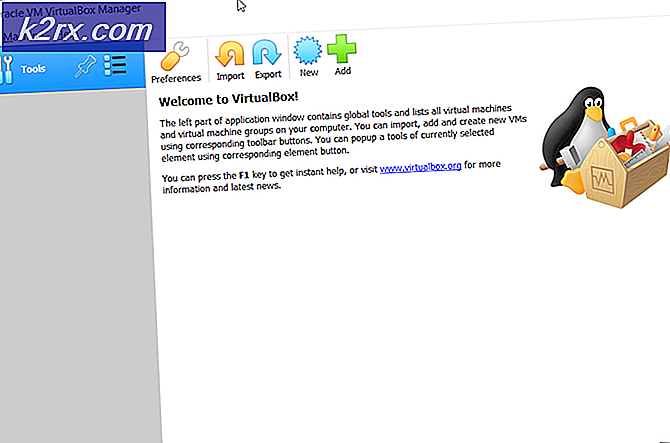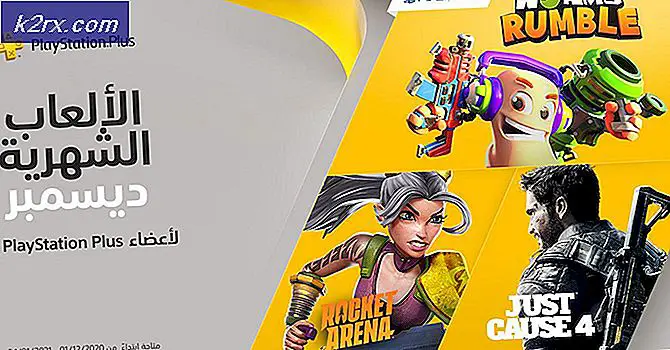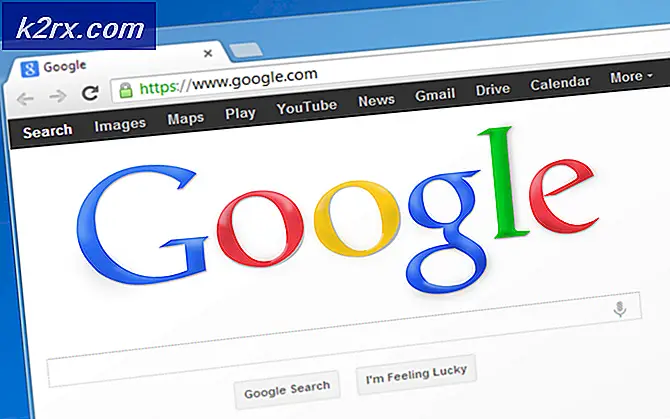Så här åtgärdar du Automatisk reparation kunde inte reparera din dator på Windows 10
Windows operativsystem är en komplex en men det finns fortfarande många olösta problem som kan köra oerfarna användare galen. Det är just en anledning till att fler och fler PC-användare växlar till Mac OS X, som kanske inte erbjuder samma anpassningsalternativ och kompatibilitetsalternativ som Windows, men det är definitivt mer användarvänligt.
Windows levereras med flera inbyggda felsökare som ska hjälpa dig att bli av med dina problem automatiskt, men de är ibland helt enkelt inte tillräckligt bra för att hjälpa dig att hantera ditt problem. Se nedan för att ta reda på vad du ska göra när din dator inte reparerar sig själv.
Automatisk reparation kunde inte reparera ditt PC-fel på Windows 10
Automatisk reparation är en inbyggd felsökare som bör hjälpa dig att åtgärda några av de vanligaste problemen med din dator. Många användare har dock rapporterat hur de får automatisk reparation inte kunde reparera ditt PC-meddelande efter att ha körts för att åtgärda några av sina problem.
Det här är lite olyckligt, särskilt på grund av att majoriteten av Windows-användare inte kan tänka på ett annat sätt att lösa liknande problem och de försöker förlita sig på automatiska felsökare som den här. Lyckligtvis har detta problem sin lösning så kolla nedan för att få reda på mer.
Lösning 1: Felsökning med kommandotolkning
Eftersom automatisk reparation är ett verktyg som vanligtvis handlar om startproblem, kan det vara vanligt att hantera din start för att åtgärda det här problemet. Det finns flera ganska användbara kommandon som kan hjälpa dig att bli av med detta felmeddelande och eventuellt även eliminera möjligheten att fixa din dator alls.
- Navigera till din Windows-inloggningsskärm och klicka på strömbrytaren. Håll skiftknappen medan du klickar på Starta om för att ange startalternativ.
- Välj Felsökning >> Avancerade alternativ och klicka på Kommandotolken.
- När Kommandotolk öppnas kopierar du och klistrar in följande rader och ser till att du klickar på Enter efter varje kommando om du vill köra den.
bootrec.exe / rebuildbcd
bootrec.exe / fixmbr
bootrec.exe / fixboot
- Massor av användare har rapporterat att kommandona ovan kunde klara avstarten av deras system och de blev av med den automatiska reparationen kunde inte reparera ditt PC-meddelande en gång för alla. Medan du fortfarande befinner dig i kommandotolken, kör kommandona nedan för att kontrollera din disk för fel.
chkdsk / rc:
chkdsk / rd:
- Observera att du måste veta precis vilka bokstäver som motsvarar hårddiskpartitionerna och bokstäverna c: och d: är vanliga för varje dator. Om du inte är säker på datorns skrivbokstäver kan du kontrollera dem medan du fortfarande befinner dig i Kommandotolken genom att kopiera kommandona nedan och klicka på Enter efter varje:
diskpart
DISKPART> listvolym
- Kommandona ovan bör visa en lista över alla hårddiskpartitioner på din dator så använd de bokstäver som motsvarar dem i chkdsk
Lösning 2: Felsökning i Säkert läge
Det finns fortfarande några ganska användbara kommandon i Command Prompt som du bör försöka men det är bäst om du använder dessa kommandon medan det är Säkert läge eftersom felmeddelandet vi hanterar ibland orsakas av en felaktig drivrutin eller en systemfil som kan visas inte om vi gjorde skanningen i normal boot.
- Starta om datorn och vänta på att startskärmen visas. Det är vanligtvis skärmen med din dators tillverkare med alternativen som tryck på _ för att köra installationsprogrammet etc.
- Så snart som den här skärmen visas börjar du trycka på F8-tangenten på tangentbordet. Om F8-tangenten inte fungerar, starta om datorn på nytt och börja trycka på F5-tangenten.
- Menyn Avancerade alternativ för Windows öppnas, så att du kan välja flera alternativ för att starta datorn.
- Starta i säkert läge med kommandotolken.
- Så snart som Kommandotolk öppnas, försök att kopiera och klistra in kommandona nedan för att kontrollera din Windows-bild för fel (DISM) och kontrollera ditt system för några saknade eller brutna filer (SFC).
DISM / Online / Cleanup-Image / RestoreHealth
sfc / scannow
- Vänligen tillåt dessa kommandon tillräckligt med tid för att slutföra och starta inte om datorn eller stänga av den innan de är klar.
Lösning 3: Inaktivera tidigt starta skydd mot skadliga program
Denna lösning är ganska lätt men det här bugged många användare innan de inaktiverade det här alternativet. Följ anvisningarna nedan för att åtgärda det här.
- Navigera till din Windows-inloggningsskärm och klicka på strömbrytaren. Håll skiftknappen medan du klickar på Starta om för att ange startalternativ.
- När startmenyn öppnas, navigerar du till Felsök >> Avancerade alternativ >> Startinställningar.
- Din dator ska starta om och starta till en lista med alternativ som du kan välja.
- Välj nummeret bredvid alternativet Inaktivera tidig start av anti-malware-skydd och starta om datorn.
Lösning 4: Ta bort filen som orsakar dessa problem
Det är ganska möjligt att en av filerna på din dator helt enkelt inte fungerar och nu orsakar det problem med din dator som den automatiska reparationen inte kan hantera. Om filen till hands inte är en systemfil kan du hitta den och ta bort den enkelt.
PRO TIPS: Om problemet är med din dator eller en bärbar dator, bör du försöka använda Reimage Plus-programvaran som kan skanna förvaret och ersätta korrupta och saknade filer. Detta fungerar i de flesta fall där problemet uppstått på grund av systemkorruption. Du kan ladda ner Reimage Plus genom att klicka här- Navigera till din Windows-inloggningsskärm och klicka på strömbrytaren. Håll skiftknappen medan du klickar på Starta om för att ange startalternativ.
- När startmenyn öppnas, navigerar du till Felsök >> Avancerade alternativ >> Kommandotolk.
- Kopiera och klistra in följande kommandon i kommandotolken:
C:
cd WindowsSystem32LogFilesSrt
SrtTrail.txt
- Filen ska öppnas omedelbart och försöka leta efter ett meddelande som ser ut så här:
Startkritisk fil ___________ är korrupt.
- Vilken fil som helst kan visas i meddelandet och att det absolut är filen som orsakar problemet och du måste ta bort det om det inte är en systemfil. En enkel Google-sökning borde rensa upp några tvivel.
- För att radera filen måste du navigera till platsen med Kommandotolken. Om filen till exempel är lokaliserad i drivrutinsmappen i System32 (dessa filer är vanligtvis orsaken till problemet) kan du hitta det via det här kommandot:
cd c: \ windows \ system32 \ drivrutiner
- Ta bort filen genom att använda del-kommandot och namnet på filen bredvid det, delat med ett enda utrymme.
del errorfile.sys
- Starta om datorn, avinstallera det program som filen tillhörde och kontrollera om problemet är löst.
Lösning 5: Inaktivera automatisk igångsättning
Funktionen Automatisk reparation kan ha varit aktiverad utan anledning och det tillåter inte att du använder din dator korrekt. Det kan ha något att göra med ett felaktigt Automatic Startup Repair-verktyg, så det är bäst att inaktivera det från att starta automatiskt.
- Navigera till din Windows-inloggningsskärm och klicka på strömbrytaren. Håll skiftknappen medan du klickar på Starta om för att ange startalternativ.
- När startmenyn öppnas, navigerar du till Felsök >> Avancerade alternativ >> Kommandotolk.
- När Kommandotolken börjar, kopiera och klistra in följande kommando och klicka därefter för att köra den.
bcdedit / set {default} recoveryenabled Nej
- Starta om datorn och kontrollera om det finns några ändringar.
Lösning 6: Åtgärda dina registerproblem
Registreringsproblem är alltid svåra att hantera, särskilt när de orsakar felmeddelanden som den här. Windows-registret är en ömtålig plats och att ändra något utan tillsyn kan leda till oåterkalleliga förändringar av din dator. Lyckligtvis kan du återställa ditt register till ett tidigare tillstånd genom att använda kopian av registret Windows genererar sig.
- Navigera till din Windows-inloggningsskärm och klicka på strömbrytaren. Håll skiftknappen medan du klickar på Starta om för att ange startalternativ.
- När startmenyn öppnas, navigerar du till Felsök >> Avancerade alternativ >> Kommandotolk.
- Kopiera och klistra in följande kommando i Kommandotolken och se till att du klickar på Enter för att köra den:
kopiera c: \ windows \ system32 \ config \ RegBack * c: \ windows \ system32 \ config
- Om ett meddelande dyker upp frågar du om du vill skriva över befintliga filer, välj att skriva över allt och tryck på Enter.
- Starta om datorn och kontrollera om problemet har löst ut.
Lösning 7: Fixera ditt automatiska reparationsverktyg
Om det verkligen finns något fel med ditt automatiska reparationsverktyg, kan du eventuellt lösa problemet genom att använda en Windows 10 ISO-fil som du kan använda för att starta i återställningsmodus och starta automatisk reparation därifrån.
- Ladda ner Windows 10 ISO och skapa ett Media Creation Tool för att öppna Automatisk reparation. Hämta och bränn Windows ISO genom att följa anvisningarna på den här Microsofts sida.
- Sätt i startbara media i din dator (DVD eller USB-enhet) och starta om datorn.
- Om ett meddelande dyker upp säger du Tryck på valfri tangent för att starta från DVD / USB, gör det så.
- När Install Windows-sidan öppnas klickar du på alternativet Reparera din dator som ska öppna Windows Recovery Environment.
- När Windows Recovery Environment är klart klickar du på felsökningsalternativet.
- Navigera till Avancerade alternativ och klicka på Automatisk reparation.
- Det här ska kunna öppna automatisk reparation från din startbara enhet och åtgärda problemet med felmeddelandet du behöll.
Lösning 8: Hårdvaruproblem
Om du nyligen installerat eller lagt till någon ny maskinvara på din dator kan det orsaka systeminstabilitet och felmeddelanden som den som är relaterad till automatisk reparation. Å andra sidan kan även dina gamla enheter som hårddisk, RAM, etc orsaka dessa problem. Låt oss börja diagnostisera precis vad som kan orsaka dessa problem.
- Börja med att ta bort alla externa enheter från din dator utom din mus och tangentbord. Om detta löser ditt problem, koppla om enheterna en efter en och kolla för att se vilken som kan vara problematisk.
- Om du äger mer än en RAM-minne, försök ta bort en av dem och starta datorn. Om det här åtgärdar problemet, överväga att byta ut den felaktiga minneskortet.
- Ta bort dina externa lagringsenheter som din Solid State Drive eller din externa hårddiskenhet och kolla om problemet är löst.
- Överväg att byta ut eller reparera några av de enheter som var felaktiga att börja med eftersom saker kan bara bli värre om du håller dem anslutna till din dator.
Lösning 9: Systemuppdatering eller Återställning
Tyvärr har det kommit till det här. Om alla metoder ovan inte lyckades lösa problemet du hade att göra med, kan du slutligen utrusta din Windows 10-installation eller göra en fullständig återställning av ditt system. Windows 10 har gjort saker enklare för dig sedan nu kan du utföra en uppdatering av ditt system utan att förlora dina personliga filer.
- Öppna appen Inställningar genom att klicka på Start-menyn och välja växelsymbolen eller genom att söka efter den.
- Öppna avsnittet Uppdatera och säkerhet och navigera till undermenyn Återställning.
- Under alternativet Reset this PC, klicka på knappen Komma igång.
- När du uppmanas väljer du att behålla dina personliga filer och följa anvisningarna på skärmen.
- Observera att dina appar och program kommer att avinstalleras så se till att du säkerhetskopierar viktiga data innan du fortsätter med det här.
- Du kan också använda det startbara Windows 10 ISO-mediet för att börja med en ren version av Windows 10 men det tar bort alla dina personliga filer och program. Titta även på den här artikeln för vidare hjälp med att återställa https://appuals.com/reset-windows-10-computer/
PRO TIPS: Om problemet är med din dator eller en bärbar dator, bör du försöka använda Reimage Plus-programvaran som kan skanna förvaret och ersätta korrupta och saknade filer. Detta fungerar i de flesta fall där problemet uppstått på grund av systemkorruption. Du kan ladda ner Reimage Plus genom att klicka här