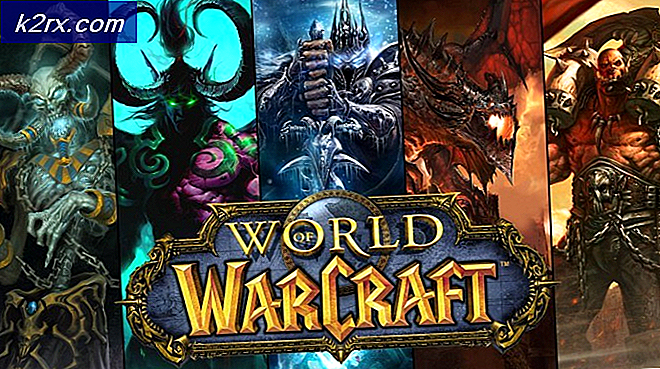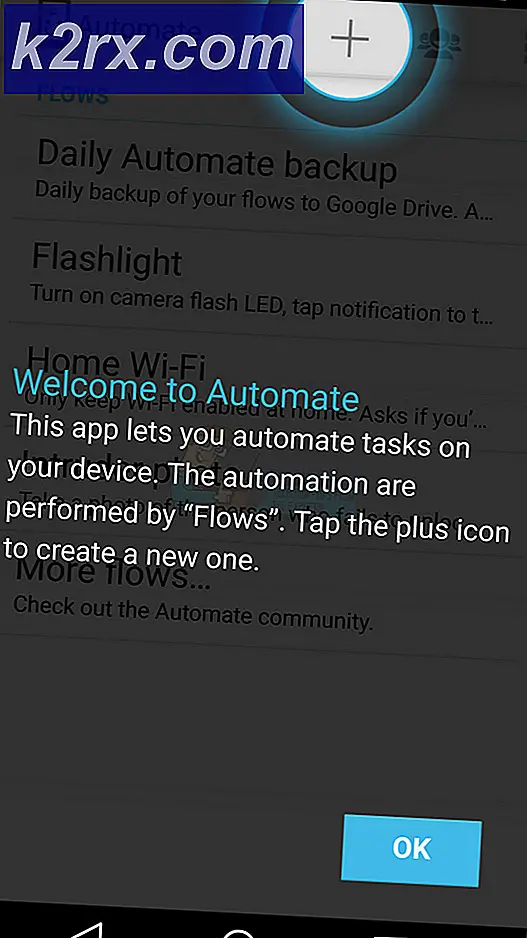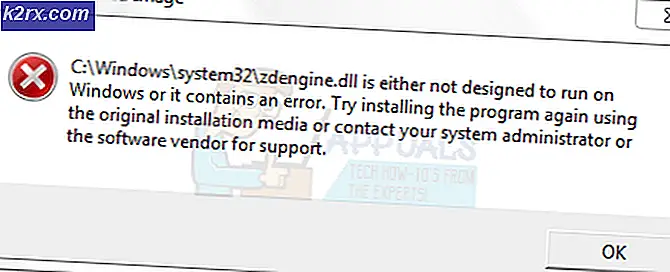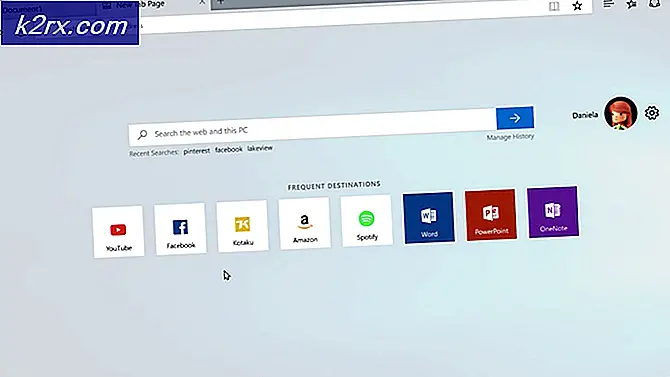Fix: PS4 Controller Blinkande Vit
PS4-kontrollenheten har sin fulla del av problem. Från att inte kunna ansluta till konsolen för att koppla loss mellanliggande har det uppstått många upp och ner i kontrollenhetens historia. Ett av de mest irriterande problemen är där PS4-regulatorn går in i ett oansvarigt tillstånd och blinkar vit färg.
Detta fenomen uppstår ganska vanligt och det finns enkla sätt att åtgärda problemet. Det sker vanligtvis när antingen kontrollampans batteri är lågt eller när regulatorn inte kan ansluta till konsolen på grund av okända skäl. Börja med den första lösningen och arbeta dig ner i enlighet med detta.
Lösning 1: Återställ din kontroller
PS4-styrenheterna har en liten återställningsknapp i ryggen. Du behöver en liten pinne för att sätta in i hålet och trycka på knappen. Detta är för att se till att ingen av misstag återställer regulatorn. Det finns beställda steg som du måste följa för att återställa kontrollenheten helt så att du kan ansluta.
- Ta en liten pinne och tryck på återställningsknappen på din regulator i 3 sekunder. Din PS4 ska vara påslagen och det vita ljuset ska blinka när du gör det här.
- När du har återställt kontrollenheten, stäng av din PS4 helt . Vänta i 2-3 minuter.
- Sätt på din PS4 igen och försök att ansluta styrenheten till konsolen. Kontrollera om du kan använda den ordentligt.
Lösning 2: Använda Micro USB-kablar
Tillsammans med din PS4-styrenhet trådlöst kan du även använda en Micro USB-kabel. Micro USB-kabeln kan användas för att upprätta en anslutning i början och när anslutningen har upprättats kan du enkelt växla tillbaka till Bluetooth. Här kommer vi att försöka att strömma din styrenhet, så om det finns några felaktiga konfigurationer, får de också återställas.
- Slå av din PS4- enhet från framsidan av konsolen och lägg den i viloläge.
- När alla lampor från konsolen har försvunnit, koppla ur strömkabeln ur uttaget.
- Tryck nu på strömbrytaren på PS4 i 30 sekunder för att se till att all ström är tömd.
- Anslut nu regulatorn till PS4 med en mikro USB-kabel . Skjut upp konsolen och tryck på valfri knapp. Förhoppningsvis kommer regulatorn att upptäckas och fungera som förväntat.
Om den senare inte fungerar med din nuvarande USB-kabel, bör du försöka ändra USB-kabeln. Många smartphones har numera en mikro USB-kabel för anslutningen. Du kan försöka plugga in dem och se om det här gör tricket.
Lösning 3: Använd en andra kontroller
En annan lösning som fungerar för många människor använder den andra kontrollen. Vi använder den andra kontrollenheten för att göra några ändringar i inställningarna och försök sedan ansluta originalkontrollen som blinkar vit. Om du inte har någon annan kontroller kan du låna den från din vän eftersom den här lösningen inte fungerar utan den.
- Anslut den andra kontrollenheten till konsolen ordentligt och se till att den fungerar. Använd nu den andra kontrollenheten till Inställningar> Enheter> Bluetooth-enheter . Se till att endast arbetsstyrenheten är närvarande i det här fönstret.
- Nu på kontrollenheten som inte fungerar, tryck på Share-knappen i 5 sekunder eller så. Tryck också på PS-knappen samtidigt tills du ser att ljusstången blinkar två gånger i sekunden eller så.
- Efter att du har följt båda stegen ser du nu båda kontrollerna (Arbeta: Grönlampa, Ansluten, Ej fungerande: Inget grönt ljus).
- Nu använder du arbetskontrollen, välj den icke-fungerande kontrollenheten och den kommer att försöka para med enheten (den kommer att visa "Vänligen vänta").
- Du kommer att bli ombedd att ansluta till den nya enheten. Tryck på Ja och du kommer att bli färdig.
Lösning 4: Tryck på PS4 och Share-knappen
Det finns en annan lösning som vi kan försöka innan vi fortsätter att starta systemet i Säkert läge. Denna lösning uppstod efter att användarna utfört test och försök och delades över internetgemenskapen. Följ stegen nedan.
- Tryck och håll ner PS och dela samtidigt
- Fortsätt trycka på båda knapparna tills din Play Station 4 slås på .
- När PS4-enheten är påslagen, kontrollera om alla kontroller fungerar och om konsolen svarar på varje kommando av regulatorn.
Lösning 5: Använd Säkert läge
Säkert läge finns i nästan varje konsol eller dator för att möjliggöra för användaren att utföra avancerad diagnostik och hjälp med att uppgradera firmware, återställa databaser etc. Eftersom du inte kan använda Play Station eftersom din styrenhet inte fungerar kan du aktivera Säkert läge och försöka några av följande korrigeringar listade nedan.
Så här går du till säkert läge:
- Tryck på strömbrytaren som är närvarande på PS4: s frontpanel för att stänga av den. Indikatorn blinkar några gånger.
- När du stängt av din PS4 håller du strömknappen intryckt och håller den intryckt tills du hör två pip . Den första pipen hörs vanligtvis när du trycker på den först och den andra pipen när du fortsätter att trycka på den (i cirka 7 sekunder).
- Anslut nu PS4-kontrollen med en USB-kabel och tryck på knappen Play Station-knappen på kontrollenheten. Du är nu framgångsrikt i Säkert läge.
- När du är i säkert läge väljer du 5: e alternativet Rebuild Database . Det här alternativet skannar hela din enhet och skapar effektivt en ny databas över innehållet. Vänta tills processen är klar (det kan ta lite tid beroende på datamängden).
Obs! Det här alternativet kan radera alla dina data och konfigurationer på din Play Station 4. Kom ihåg att spara dina data korrekt innan du fortsätter med den här lösningen.
Om ombyggnad av databasen inte hjälper, kan du fortsätta och uppdatera systemprogramvaran. Det är möjligt att det finns en uppdatering tillgänglig för programvaran från Sony som åtgärdar eventuella problem eller problem som du kan uppleva. Välj bara 3: e alternativet efter uppstart till säkert läge.
Relaterade artiklar):
PS4 Controller fungerar inte
PRO TIPS: Om problemet är med din dator eller en bärbar dator, bör du försöka använda Reimage Plus-programvaran som kan skanna förvaret och ersätta korrupta och saknade filer. Detta fungerar i de flesta fall där problemet uppstått på grund av systemkorruption. Du kan ladda ner Reimage Plus genom att klicka här