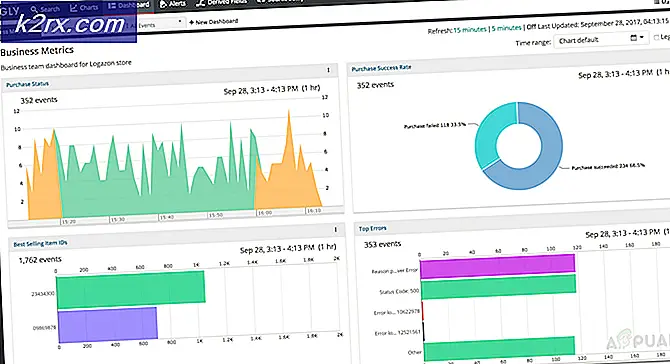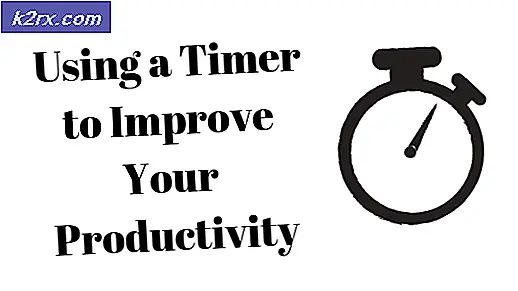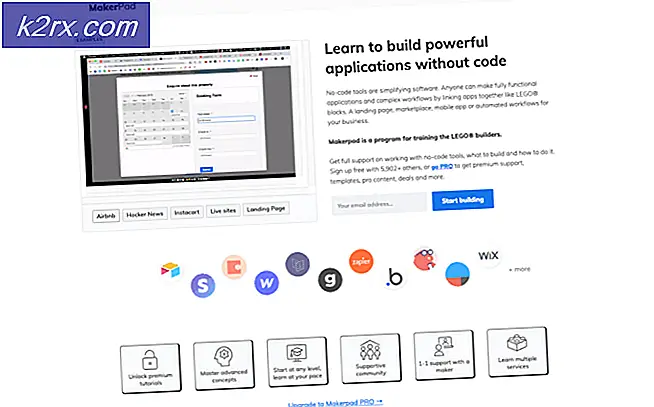Så här fixar du DNS_PROBE_FINISHED_NXDOMAIN på Google Chrome
DNS_PROBE_FINISHED_NXDOMAIN förhindrar dig från att komma åt webbplatser, orsakar problem med anslutning till externa tjänster. Som namnet antyder är detta ett DNS- relaterat fel. DNS-funktionen är att lösa / översätta namn så när ditt system inte kan lösa eller översätta adressen kommer du att få det här felet:
Som standard är din dator inställd att använda DNS konfigurerad i din router eller modem som är DNS-leverantör, om inte den har ändrats. Jag rekommenderar alltid att använda offentliga dns-servrar, vilket du bör se i den här guiden eftersom de är mest aktiva och har 99% uppetid.
Problemet kan också uppstå på grund av felaktiga poster i värdfilen, som kan förhindra och begränsa åtkomst till vissa eller alla webbplatser.
UPDATE 04/09/2016 : Prova vårt gratis DNS Geek-verktyg som ska lösa de flesta DNS-problem för dig. Eftersom skriptet inte har ett certifikat kan du bli ombedd att inte verifiera utgivareproblem. Om du får veta att manuset inte är digitalt signerat, kan du köra kommandot nedan och sedan köra skriptet.
Set-ExecutionPolicy Unrestricted -Scope Process
När du har kört skriptet kan du ändra det till Begränsat genom att skriva följande kommando
Set-ExecutionPolicy Begränsad
DNS Geek Tool bör laddas ned på en annan dator, om din inte har tillgång till internet och sedan kopieras till en USB-enhet. När det är laddat ner och kopierat till USB, ta USB ut ur systemet och anslut det med datorn med DNS-problem. Kopiera filen från USB och placera den på skrivbordet. När filen har flyttats klickar du på Start -> Skriv cmd och välj Kör som administratör.
När fönstret Svart kommandotolk öppnas drar du DNS-geekverktygsfilen till kommandotolken och trycker på Enter eller anger sökvägen till var filen sparas och kör sedan den.
Verktyget kommer då att drivas av sig själv och kommer att uppmana dig att få en Ja och Nej-anrop eftersom det problematiserar problemet.
Du kan också fortsätta med stegen nedan eftersom det här verktyget gör detsamma som riktlinjerna nedan.
I den här guiden diskuteras hur du ändrar DNS från lokal eller standard (automatisk) till Googles DNS. Orsaken är att Google DNS har hög upptidstid, nästan 99, 99% och mer tillförlitlig då Internetleverantörens eller Internet-leverantörens DNS så byter den till offentliga dns ska lösa problem där den tidigare DNS-filen är nere, överbelastad eller långsam att svara.
Gör så här genom att följa stegen nedan.
PRO TIPS: Om problemet är med din dator eller en bärbar dator, bör du försöka använda Reimage Plus-programvaran som kan skanna förvaret och ersätta korrupta och saknade filer. Detta fungerar i de flesta fall där problemet uppstått på grund av systemkorruption. Du kan ladda ner Reimage Plus genom att klicka här- Klicka på Start och Skriv cmd, högerklicka på cmd och välj Kör som Adminsistrator
- När svart kommandotolk öppnas skriver du följande i det och trycker på Enter. ipconfig / flushdns
- När detta är klart, håll Windows-tangenten och tryck på R igen.
- Skriv den här gången ncpa.cpl och klicka på OK. Du kommer att tas till nätverksanslutningarna. Härifrån uppdateras DNS, men du måste identifiera din nätverksadapter, den som är inställd som aktiv.
- Identifiera nätverksadaptern, som är ansluten och högerklicka på den och välj Egenskaper .
- Sedan klickar du på Internet Protocol Version 4 (TCP / IPv4) en gång i egenskapsrutan så att den blir markerad i grått och välj Egenskaper igen.
- Ställ in användningen av följande DNS-serveradresser och ange följande för Preferred DNS Server och Alternate DNS Server
Föredragen DNS-SERVER: 8.8.8.8
Alternativ DNS SERVER 8.8.4.4 - Klicka på OK och stäng resten av fönstren.
PRO TIPS: Om problemet är med din dator eller en bärbar dator, bör du försöka använda Reimage Plus-programvaran som kan skanna förvaret och ersätta korrupta och saknade filer. Detta fungerar i de flesta fall där problemet uppstått på grund av systemkorruption. Du kan ladda ner Reimage Plus genom att klicka här