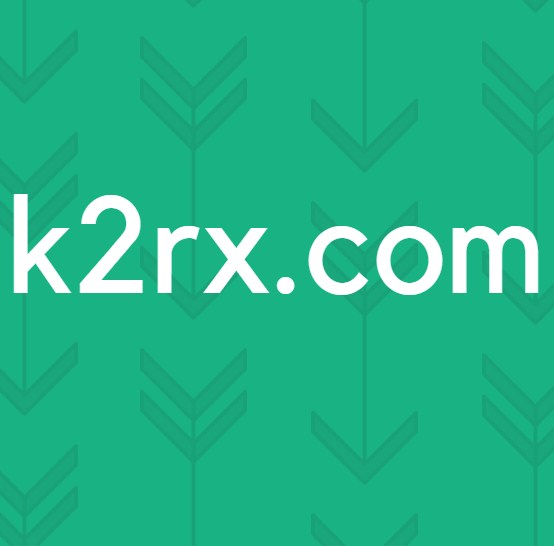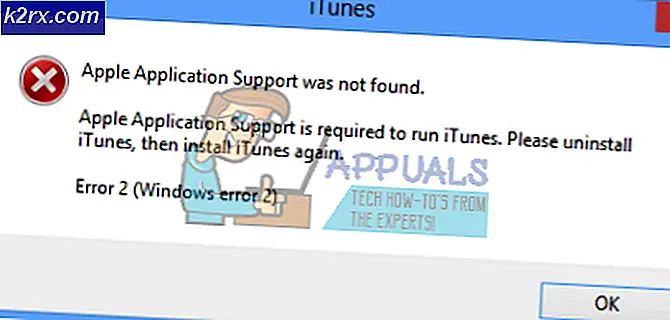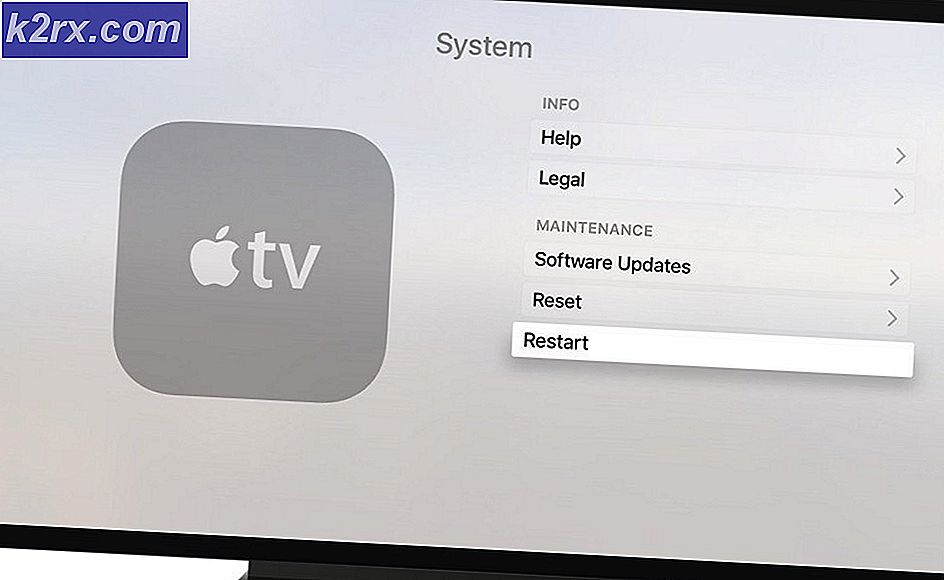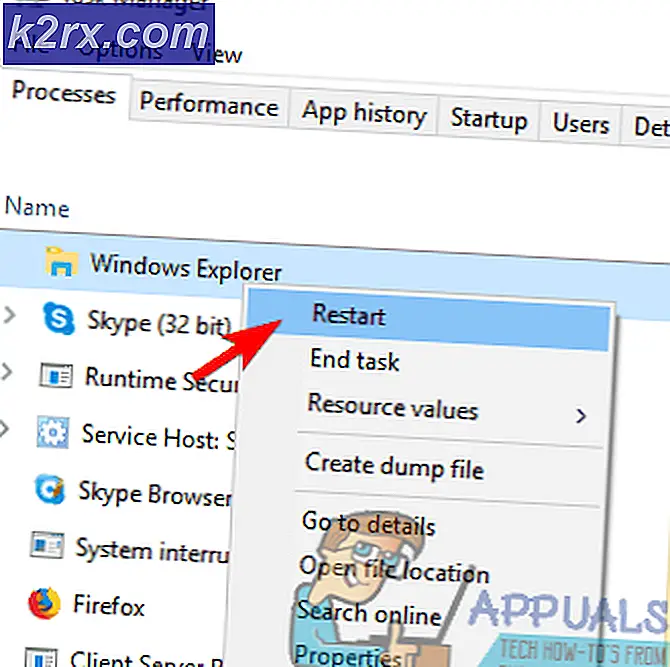Fix: Windows 10 Apps fungerar inte
Windows 10 skiljer sig från sina föregångare eftersom det har förprogrammerade applikationer som är användbara och ger enkel åtkomst till användaren. En användare kan enkelt komma åt viktiga verktyg som Skype, OneNote etc. i en applikation istället för att ladda ner dem individuellt eller åtkomst till dem via systeminställningarna.
Med det sagt är det flera fall där Windows 10-program misslyckas med att starta. De startar inte alls eller arbetar delvis. Detta är ett känt problem med operativsystemet och i de flesta fall innebär det att din Windows-installation var korrekt. Om iso-filen var korrupt eller om installationen misslyckades i en modul, startar inte programmen.
Lösning 1: Uppdatera program med hjälp av Butik
Vi kan försöka uppdatera programmen med hjälp av Windows Store innan vi går vidare till fler tekniska metoder. Se till att din Windows uppdateras till den senaste versionen innan du går vidare med lösningarna. Microsoft släpper periodiskt olika buggfixar för olika situationer. Det är möjligt att problemet du står inför redan behandlas i den senaste uppdateringen.
- Tryck på Windows + S, skriv butik i dialogrutan och öppna programmet.
- En gång i butik, klicka på menyikonen närvarande längst upp till höger på skärmen och välj " Hämta och uppdatera ".
- Alla program som installeras på datorn kommer att listas här. Se till att de uppdateras till den senaste versionen. Om det finns några pågående uppdateringar, uppdatera dem så snart som möjligt. Klicka också på " Få uppdateringar " nuvarande längst upp till höger på skärmen.
- Om din butiksprogram inte startar eller det finns ett problem när du uppdaterar kan du försöka tvinga uppdateringarna med ett kommando i kommandotolken. Men innan du tvingar uppdateringen, om du har ett annat konto på din dator, försök att uppdatera via butiken där. Om du inte kan, tryck på Windows + S, skriv kommandotolken, högerklicka på programmet och välj " Kör som administratör ".
- Utför följande kommando:
schtasks / run / tn \ Microsoft \ Windows \ WindowsUpdate \ Automatisk App Update
- Starta om datorn efter uppdateringen och se om det här åtgärdar något.
Lösning 2: Omregistrera programmen
Om du inte kan uppdatera programmen eller de fortfarande inte fungerar efter uppdateringen kan du försöka registrera dem med PowerShell. Du kan få många fellinjer när du kör kommandot men det är normalt och det finns inget att oroa dig för. Observera att du behöver administrativa privilegier för att utföra denna lösning.
- Tryck på Windows + S, skriv PowerShell i dialogrutan, högerklicka på programmet och välj "Kör som administratör".
- Utför följande kommando:
Get-AppXPackage -AllUsers | Foreach {Add-AppxPackage -DisableDevelopmentMode -Register $ ($ _. InstallLocation) \ AppXManifest.xml}
- Den här processen kan ta en stund. Luta dig tillbaka och låt den slutföra. Om du får några röda fellinjer, oroa dig inte och låt kommandot exekvera. När processen är klar startar du om datorn och kontrollerar om problemet har löst ut.
Om det här kommandot inte fungerar kan du försöka att exekvera följande kommandon i exakt den ordning som anges. Se till att vänta tills ett kommando är klart. Dessa kommandon installerar om alla program för användaren.
Get-appxpackage -packageType-bunt |% {add-appxpackage -register -disabledevelopmentmode ($ _. Installlocation + \ appxmetadata \ appxbundlemanifest.xml)}
$ bundlefamilies = (get-appxpackage -packagetype Bundle) .packagefamilyname
get-appxpackage -packagetype main |? {-not ($ bundlefamilies-innehåller $ _. packagefamilyname)} |% {add-appxpackage -register -disabledevelopmentmode ($ _. installationsplats + \ appxmanifest.xml)}
Lösning 3: Återställning av butikscachen
Den främsta anledningen till att programmen inte startar är att antingen deras installation är korrumperad eller att butiken inte tillåter dem att uppdatera till den senaste versionen. I den senare versionen kan vi försöka återställa butikscachen och se om du kan uppdatera dem utan några problem. Butiken cache finns där för att cache data och det försöker att använda det om och om igen. Återställningen rensar allt och tvingar det att hämta data igen.
- Tryck på Windows + R, skriv kommandotolken i dialogrutan, högerklicka på programmet och välj Kör som administratör .
- En gång i förhöjd kommandotolken, kör följande kommando:
wsreset.exe
Den här processen kan ta några minuter. Låt operationen slutföra. När cachen har raderats öppnas Windows Store automatiskt. Sök efter potentiella uppdateringar och se om det här gör tricket.
Lösning 4: Återställning av den specifika applikationen
Om en specifik applikation inte startas kan du återställa den med Inställningar. Detta kommer i sin tur att återställa applikationen som om den aldrig användes och också rensa all användarinformation som är associerad. Observera om du har några data som sparas inuti programmet kommer det att gå vilse och kan inte återställas. Dessutom, om du har några användarkonton inloggade i programmet, kan du behöva ange all din inloggningsinformation igen.
- Tryck på Windows + I för att starta inställningsprogrammet. Välj Apps från listan över rubriker tillgängliga.
- Välj program som orsakar problem. Välj det och tryck på " Avancerade alternativ ".
- Klicka på återställningsknappen. När programmet har återställts stänger du alla Windows och startar om datorn. Kontrollera nu om problemet har löst ut.
Lösning 5: Fixa Apps som fungerar på en användare men inte på andra
Om du har fler än en användarkonto på din dator och programmen arbetar på ett användarkonto och inte på andra kan du köra felsökaren officiellt lanserad av Microsoft för att rikta detta problem. Detta var ett utbrett problem som bolaget erkände och fixades därefter.
- Ladda ner felsökaren från den officiella hemsidan och spara den till en tillgänglig plats.
- Starta felsökaren och följ instruktionerna på skärmen.
- Om felsökaren hittade några problem på datorn kommer den att meddela dig och utföra reparationen. Om det var löst, starta om datorn och kontrollera om du kan öppna program på alla användarkonton.
Lösning 6: Rengör starta datorn
Om alla ovanstående lösningar inte fungerar kan vi prova Clean Booting. Denna uppstart gör det möjligt för din dator att starta med en minimal uppsättning drivrutiner och program. Endast de väsentliga är aktiverade medan alla andra tjänster är inaktiverade. Om applikationerna öppnas i det här läget ska du aktivera processerna igen endast med små bitar och kontrollera om felet returnerar. Om det inte gör det kan du slå på en annan bit och kontrollera. På så sätt kan du diagnostisera vilken process som orsakar problemet.
- Tryck på Windows + R för att starta programmet Kör. Skriv msconfig i dialogrutan och tryck på Enter.
- Navigera till fliken Tjänster nu uppe på skärmen. Kontrollera raden som säger Dölj alla Microsoft-tjänster . När du klickar på det här kommer alla Microsoft-relaterade tjänster att stängas av och lämnar alla tredje parts tjänster (du kan också inaktivera alla relaterade Microsoft-processer och kontrollera mer om det inte finns några tredjepartstjänster som orsakar problemet).
- Klicka nu på knappen Avaktivera alla i närheten längst ner till vänster i fönstret. Alla tjänster från tredje part kommer nu att inaktiveras.
- Klicka på Apply för att spara ändringar och avsluta.
- Navigera nu till fliken Start och klicka på alternativet för Öppna uppgiftshanteraren . Du kommer att omdirigeras till arbetshanteraren där alla program / tjänster som körs när datorn startar kommer att listas.
- Välj varje tjänst en efter en och klicka på Inaktivera längst ner till höger i fönstret.
- Starta om datorn nu och kontrollera om du kan starta butikens appar korrekt. Om du inte kan, aktivera en liten bit (förklarad i början) och kontrollera sedan igen. Om du diagnostiserar en viss tjänst kan du försöka starta om eller inaktivera den med hjälp av fönstret. Om det är en applikation som orsakar problemet kan du avinstallera det med lätthet.
Lösning 7: Skapa ett annat användarkonto
Om alla metoder inte fungerar, lämnar det två alternativ. Antingen är ditt användarkonto korrupt eller din Windows-installationsfiler inte installerade korrekt. Innan du går vidare med en systemåterställning kan du försöka skapa ett nytt användarkonto och se om det här gör tricket.
Om programmen fungerar i det nya användarkontot kan du överföra alla nödvändiga uppgifter utan att förlora någonting alls. Kolla in vår guide om hur du skapar ett nytt användarkonto och överför all data till den.
Skapa ett nytt konto och kontrollera om alla program fungerar. Om de inte är, försök att uppdatera dem i det kontot. Om de arbetar kan du nu överföra alla data.
Senaste utväg: Systemåterställning / ren installation
Om alla ovanstående metoder inte fungerar och du fastnar med programmen inte fungerar, är det värt ett skott att återställa innan några senaste uppdateringar av Windows 10 installerades på din dator. Om du inte har en sista återställningspunkt kan du installera en ren version av Windows . Du kan använda verktyget Belarc för att få alla dina licenser sparade, säkerhetskopiera dina data med hjälp av externt lagringsutrymme och sedan utföra en ren installation.
Obs! Den här metoden fungerar om programmen fungerade före en Windows-uppdatering. Se också till att säkerhetskopiera dina data innan du utför den här lösningen. Använd en extern hårddisk eller USB för att spara alla dina viktiga filer bara om det är fallet.
Här är metoden för hur du återställer Windows från den senaste återställningspunkten.
- Tryck på Windows + S för att starta startmenyns sökfält. Skriv återställ i dialogrutan och välj det första programmet som kommer i resultatet.
- En gång i återställningsinställningarna trycker du på Systemåterställning i början av fönstret under fliken Systemskydd.
- Nu öppnar en trollkarl navigering genom alla steg för att återställa ditt system. Du kan antingen välja den rekommenderade återställningspunkten eller välja en annan återställningspunkt. Tryck på Nästa och fortsätt med alla ytterligare instruktioner.
- Välj nu återställningspunkten i listan med tillgängliga alternativ. Om du har mer än en systemåterställningsplats kommer de att listas här.
- Nu kommer Windows att bekräfta dina handlingar för sista gången innan det startar systemåterställningsprocessen. Spara allt ditt arbete och säkerhetskopiera viktiga filer bara om du vill och fortsätt med processen.
- När du väl har återställt, logga in i systemet och kontrollera om felet vid handen har fixats.
Om du inte har några återställningspunkter eller om systemåterställningen inte fungerar kan du göra en ren installation av Windows med startbar media. Du kontrollerar vår artikel om hur du skapar ett startbart media . Det finns två sätt: genom att använda media skapande verktyg av Microsoft och genom att använda Rufus.
Relaterade artiklar):
Den här appen kan inte öppna Windows 10
PRO TIPS: Om problemet är med din dator eller en bärbar dator, bör du försöka använda Reimage Plus-programvaran som kan skanna förvaret och ersätta korrupta och saknade filer. Detta fungerar i de flesta fall där problemet uppstått på grund av systemkorruption. Du kan ladda ner Reimage Plus genom att klicka här