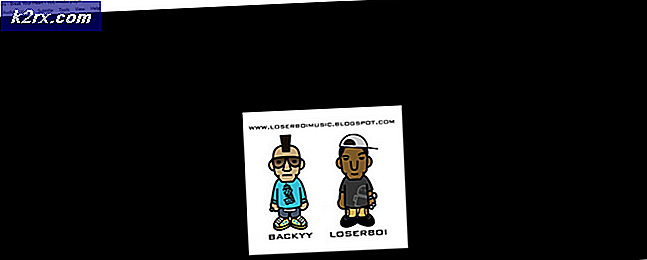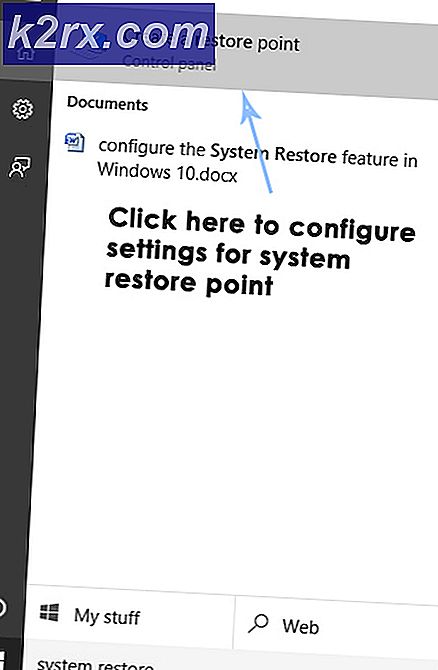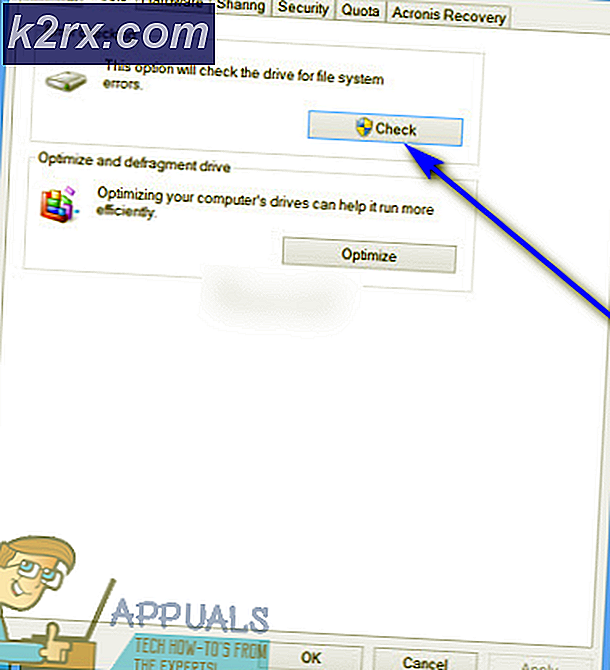Hur fixar jag Battle.net öppningsfel inte i Windows?
Battle.net är en stationär applikation utvecklad av Blizzard som används för att installera, uppdatera och starta alla spel som utvecklats av blizzard. Många fler funktioner är tillgängliga via appen. Det finns dock en hel del olika problem angående appen som avskräcker användarna från den.
Appen öppnas ibland helt enkelt inte i Windows och användare kan inte spela något av deras Blizzard-spel. Användare kunde komma på en hel del olika sätt att lösa detta problem och vi såg till att inkludera alla metoder som fungerade för dem i den här artikeln.
Vad orsakar att Battle.net inte öppnas i Windows?
Det finns inte många tydliga orsaker som gör att Battle.net beter sig och misslyckas med att öppna och lösa problemet består ofta av att testa flera metoder som återställer något angående appen. Kolla in listan nedan:
Lösning 1: Ta bort Battle.net-cachemappen
Att ta bort en viss mapp kan återställa vissa inställningar som används av klienten. Ibland ändras inte dessa filer även när filen har avinstallerats, så det är upp till dig att ta bort innehållet i den här mappen för att reparera klienten.
Först och främst måste du stänga Battle.net-appen och döda alla relaterade processer (agent, Blizzard Battle.net-app och spelprocesser).
- Använd Ctrl + Skift + Esc-tangentkombination för att öppna Aktivitetshanteraren. Alternativt kan du använda Ctrl + Alt + Del-tangentkombination och välj Aktivitetshanteraren från den blå helskärmen som öppnas
- Klicka på Fler detaljer för att utöka Aktivitetshanteraren och söka efter alla Battle.net-relaterade poster som visas i listan i Processer fliken i Aktivitetshanteraren. De ska placeras precis under Bakgrundsprocesser. Klicka på var och en och välj Avsluta uppgift.
Efter det är det dags att ta bort innehållet i Battle.net-mappen i ProgramData.
- Öppna din Utforskaren och försök att navigera till den här platsen från den här datorn eller den här datorn:
C: \ ProgramData
- Om du inte kan se Programdata mappen, det beror på att de dolda filerna är inaktiverade från att visas på ditt system och du måste aktivera visningen av dem.
- Klicka på Se i File Explorer: s menyrad och klicka på Dolda föremål kryssrutan i Visa gömma File Explorer kommer nu att kunna visa ProgramData-mappen så dubbelklicka för att öppna den.
- Leta reda på en mapp som heter Battle.net, högerklicka på den och välj Radera. Bekräfta dialogrutan och öppna Battle.net-appen igen för att se om öppningsfrågan kvarstår.
Lösning 2: Kör appen i kompatibilitetsläge med administratörsbehörigheter
Denna intressanta lösning på problemet föreslogs av en användare som kontaktade Blizzard-supporten och de föreslog stegen nedan. Det är för närvarande okänt varför den här specifika metoden är så framgångsrik men det är ganska enkelt att prova och du har i allmänhet inget att förlora. Lycka till och följ instruktionerna noga!
- Navigera till huvudmappen för Battle.net-installationen som beror på vad du valde under installationen. Standardplatsen är C: \ Program Files (x86) \ Battle.net.
- Leta reda på net Launcher.exe filen och ändra dess egenskaper genom att högerklicka på posten antingen på skrivbordet, Start-menyn eller Sökresultat-fönstret och välj Egenskaper. Navigera till Kompatibilitet fliken i fönstret Egenskaper och markera rutan bredvid Kör det här programmet som administratör.
- Under Kompatibilitetsläge markera rutan bredvid Kör programmet i kompatibilitetsläge för alternativ och välj Windows 8 från listrutan innan du accepterar ändringarna.
- Se till att du bekräftar alla dialogrutor som kan visas för dig för att bekräfta med administratörsbehörighet och netto bör starta med administratörsbehörighet från och med nu. Öppna den genom att dubbelklicka på dess ikon och försök se om öppningen lyckas.
Lösning 3: Rengör att starta om datorn
Det finns flera andra program och tjänster som kan påverka den normala driften av Battle.net. I de flesta fall är orsaken det antivirusprogram du har installerat och du kan försöka inaktivera det för att se om Battle.net lyckas öppna. För att se till att inget kan störa appen rekommenderar vi att du utför en ren start som inaktiverar alla program och tjänster som inte är Microsoft från start. När du har bestämt den skyldige kan du återgå till normalt läge.
- Använd Windows + R tangentkombination på tangentbordet. I Springa dialogrutan typ MSCONFIG och klicka på OK.
- Klicka på Känga fliken och avmarkera kryssrutan Säker stövel alternativ (om markerat).
- Klicka på för att välja fliken Allmänt i samma fönster Selektiv start och klicka sedan på för att rensa Ladda startartiklar kryssrutan för att se till att den inte är markerad.
- Under Tjänster klicka för att välja Dölj alla Microsoft-tjänster kryssrutan och klicka sedan på Inaktivera alla.
- Klicka på fliken Startup Öppna Aktivitetshanteraren. I fönstret Aktivitetshanterare under fliken Start, högerklicka på varje startobjekt som är aktiverat och välj Inaktivera.
- Efter detta måste du utföra några av de tråkigaste processerna och det är aktivera startartiklarna en efter en och starta om datorn. Därefter måste du kontrollera om problemet visas igen. Du måste upprepa samma process även för de tjänster som du har inaktiverat i steg 4.
- När du har hittat det problematiska startobjektet eller tjänsten kan du vidta åtgärder för att lösa problemet. Om det är ett program kan du installera om det eller reparera Om det är en tjänst kan du inaktivera den, etc.
Lösning 4: Installera om programmet igen
Det verkar som att problemet är relaterat till den version av Battle.net som är installerad på din dator. Genom att utföra stegen nedan kommer du att ha den senaste versionen installerad och problemet bör upphöra när du försöker öppna Battle.net för att njuta av dina Blizzard-spel!
- Klicka på Start-menyknappen och öppna Kontrollpanel genom att skriva sitt namn med Start-menyn öppen. Å andra sidan kan du klicka på kugghjulsikonen för att öppna inställningar om du använder Windows 10.
- Välj till i Kontrollpanelen Visa som - Kategori längst upp till höger och klicka på Avinstallera ett program under avsnittet Program.
- Om du använder appen Inställningar klickar du på Appar bör omedelbart öppna en lista över alla installerade program på din dator.
- Lokalisera Slåss.netto i Kontrollpanelen eller Inställningar och klicka på Avinstallera.
- Avinstallationsguiden ska öppnas så följ instruktionerna för att avinstallera den.
- Klicka på Slutför när avinstalleraren är klar och starta om datorn för att se om inloggningsproblem fortfarande kommer att visas. Se till att du laddar ner den senaste versionen från den här länken. Kör den körbara filen och följ instruktionerna på skärmen för att installera den.
Lösning 5: Aktivera sekundär inloggningstjänst
Sekundär inloggningstjänst används för att undvika flera inloggningsförsök när du använder Battle.net. Det finns dock många fall där den här tjänsten är inaktiverad och inte används av datorn. I den här lösningen navigerar vi till datorns tjänster och aktiverar den manuellt och ser om detta gör någon skillnad. Du kan alltid återställa ändringarna om det inte fungerar.
- Tryck på Windows + R, skriv “services.msc”I dialogrutan och tryck på Enter.
- En gång i tjänsterna, sök efter följande tjänst, högerklicka på den och väljEgenskaper.
Sekundär inloggningstjänst
- Ställ nu in sin typ tpAutomatisk och starta tjänsten.
- Avsluta tjänsterna och starta om datorn och kontrollera om problemet är löst.
Lösning 6: Inaktivera Windows-brandväggen
En annan sak att försöka är att inaktivera Windows-brandväggen helt. Windows Firewall är det primära programmet som övervakar nätverkstrafiken som går fram och tillbaka från dina applikationer och din dator. Det finns dock fall där brandväggen blockerar trafiken från Battle.net som falskt positivt. Därför bör du försöka inaktivera din Windows-brandvägg och se om detta gör skillnad i ditt fall.