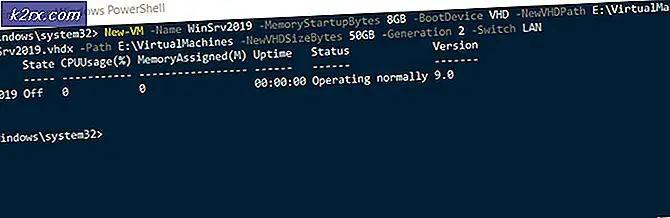Windows Defender hottjänst har slutat
Virus- och malwarehot är mycket vanligare och verkliga i dagens värld. Tack och lov finns det verktyg och programvara för att bekämpa det och därmed förhindra att dina data skadas. En av de stora funktionerna i Windows 10 är dess kraftfulla Windows Defender. Även om det kanske inte är så uppdaterad och kraftfullt som några av antivirusprogrammen från tredje part där ute, gör det fortfarande ett ganska bra jobb om du är försiktig. I vissa fall slutar dock Windows Defender och du tvingas starta om den. ”Hottjänsten har upphört. Starta om det nu”Meddelande visas under det med en omstartknapp. Att starta om löser dock inte problemet och meddelandet finns kvar.
Nu kan det bero på flera anledningar. En av de främsta anledningarna till att detta felmeddelande uppstår är när du avinstallerar ett antivirus från tredje part från ditt system och sedan låter Windows Defender ta över. För det andra kan detta också inträffa på grund av ett fel med Windows Defender-versionen som du använder eftersom det har bekräftats av flera användare. Ändå kommer vi att gå igenom dessa orsaker i detalj nedan. Så, låt oss komma igång.
Nu när vi har gått igenom möjliga orsaker till problemet, låt oss gå igenom de olika metoderna som du kan använda för att bli av med den och få tillbaka Windows Defender. Så utan vidare, låt oss gå in på det.
Metod 1: Uppdatera Windows
Det första du bör göra när du möter det här problemet för att uppdatera din Windows. Windows-uppdateringar innehåller ofta uppdateringar för sin Windows Defender som kan lösa olika problem. Som det visar sig kan problemet i vissa fall associeras med en specifik Windows Defender-version som orsakar felet. För att lösa detta måste du därför söka efter Windows-uppdateringar och sedan installera dem. För att göra detta, följ instruktionerna nedan:
- För att uppdatera din Windows öppnar du först inställningar genom att trycka på Windows + I knapparna.
- Klicka sedan på i fönstret Inställningar Uppdatering och säkerhet för att söka efter uppdateringar.
- Om det inte kontrolleras automatiskt klickar du på Sök efter uppdateringar för att se om det finns några uppdateringar tillgängliga för ditt system.
- När du uppmanas att klicka på Installera nu för att börja ladda ner uppdateringarna.
- Vänta tills det är klart. När uppdateringen har slutförts kommer du att uppmanas att starta om systemet. Göra det.
- Om du inte är det, starta om systemet manuellt.
- Kontrollera slutligen om problemet kvarstår.
Metod 2: Redigera Windows Defender-registret
Som det visar sig kan en annan anledning till vilket felmeddelandet kan visas vara Windows Defender-registernycklar. I grund och botten är vad som händer när du installerar ett antivirus från tredje part på ditt system, det inaktiverar Windows Defender genom att skapa en registernyckel för det i Windows-registret. Denna nyckel är känd som DisableAntiSpyware-nyckeln. När du avinstallerar antivirusprogrammet från tredje part, är nyckeln fortfarande kvar där och förhindrar därmed Windows Defender från att ta över. För att åtgärda detta måste du redigera den här nyckeln och ställa in värdet på 0. Följ instruktionerna nedan för att göra detta:
- Först och främst öppnar du dialogrutan Kör genom att trycka på Windows-tangent + R.
- Sedan, i Springa dialogruta, skriv regedit och tryck Stiga på.
- Detta kommer att öppna upp Windows-registret.
- I Windows-registrets fönster navigerar du till följande sökväg:
Dator \ HKEY_LOCAL_MACHINE \ SOFTWARE \ Policies \ Microsoft \ Windows Defender
- Dubbelklicka där på DisableAntiSpyware för att redigera den. Ställ in värdet på 0 och sedan slå OK.
- Om du inte ser en sådan nyckel högerklickar du i rutan till höger.
- Gå sedan till Nytt> DWORD (32-bitars) värde.
- Namnge nyckeln DisableAntiSpyware och dubbelklicka sedan på den för att ändra dess värde.
- Ställ in den på 0 och klicka sedan på OK.
- Slutligen öppna Windows Defender för att se om problemet har lösts.
Metod 3: Starta Windows Defender Services
Slutligen, om ovanstående lösningar inte fungerar för dig, beror det förmodligen på att ditt problem orsakas av Windows Defender-tjänsterna. Som vi har nämnt är Windows Defender beroende av Security Center och Windows Defender Antivirus Service, tillsammans med andra tjänster för att fungera korrekt. Om dessa tjänster inte körs och har stoppats kan Windows Defender inte fungera. Därför måste du se till att dessa tjänster körs och att starttypen är inställd på Automatisk. Detta innebär att de startar automatiskt när de behövs. För att göra detta, följ instruktionerna nedan:
- Öppna Springa dialogrutan genom att trycka på Windows-tangent + R.
- Skriv sedan i dialogrutan Kör services.msc och tryck Stiga på.
- Detta kommer att öppna upp Windows-tjänster fönster.
- Här måste du leta efter Säkerhetscenter och Windows Defender Antivirus-tjänst tjänster. I vissa fall kan Windows Defender Antivirus-tjänsten anropas Windows Defender Advanced Threat Protection Service. För att göra det enklare kan du trycka på the S för att hoppa direkt till tjänster som börjar med S och W för tjänster som börjar med W.
- Därefter går du till tjänstegenskaperna genom att dubbelklicka på den.
- Klicka på Start knappen om tjänsterna har stoppats. Om de kör, starta om dem genom att klicka Sluta och då Start.
- Se också till att Börja typ är satt till Automatisk.
- När du har gjort det, spara ändringarna genom att klicka Tillämpa och klicka sedan på OK. Stäng sedan fönstret Tjänster.
- Kontrollera Windows Defender för att se om problemet har lösts.