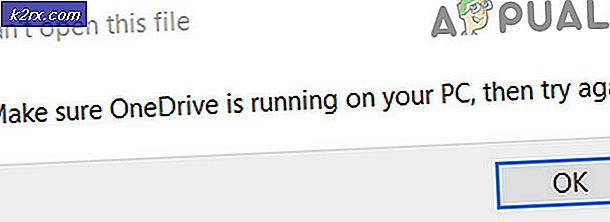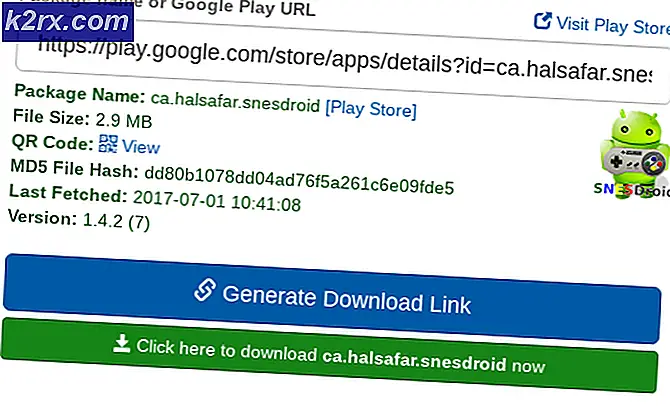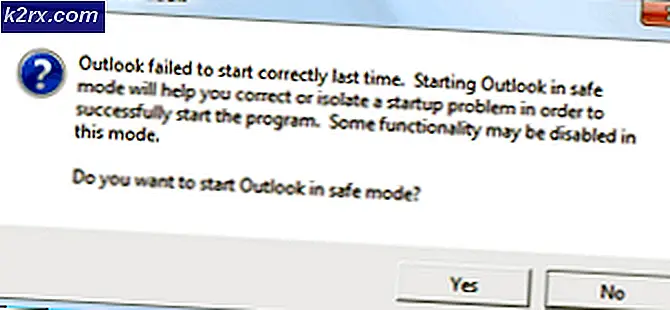Fix: Hypervisor kör inte fel på Windows 10
Det har förekommit användarrapporter som anger att användare inte kan starta VirtualBox eftersom de får en meddelandefält som säger att hypervisor inte körs. Det här felet beror ofta på att dina Hyper-V-tjänster inte körs automatiskt eller har inaktiverat Hyper-V-funktionen. I grund och botten är Hypervisor en programvara som används för att köra eller skapa virtuella maskiner. När användare försöker öppna VirtualBox istället för användargränssnittet uppmanas de medVirtual Machine kunde inte startas eftersom hypervisor inte körsFel.
Vi vet alla om virtuella maskiner och många av oss har använt det åtminstone en gång genom åren, fastän de flesta av oss inte känner till den ansvarsfulla tekniken. Ändå kan felet enkelt lösas genom att använda några enkla lösningar som vi har nämnt nedan.
Vad orsakar att "Virtual Machine inte kunde startas eftersom Hypervisor inte körs" -felet i Windows 10?
Tja, efter att ha tittat på användarrapporterna beror felet på följande faktorer -
För att åtgärda problemet kan du följa några lösningar nedan. Om du vill ha en snabb lösning rekommenderar vi att du följer lösningarna i samma ordning som angivet.
Lösning 1: Använd kommandotolken
Du kan åtgärda problemet genom att ställa in att hypervisor startar automatiskt i din startkonfigurationsfil. Detta kräver en förhöjd kommandotolk så se till att du använder ett administratörskonto. Så här gör du:
- Tryck Windows Key + X och välj Kommandotolken (Admin) från listan för att öppna en upphöjd kommandotolk.
- När kommandotolken har laddats skriver du in följande kommando och trycker på enter:
- bcdedit / set HypervisorLaunchType auto
- Starta om ditt system och kontrollera om det löser problemet.
Lösning 2: Starta Hyper-V-tjänsten
En annan åtgärd som du kan implementera för att kringgå problemet skulle vara att ändra egenskaperna för en Hyper-V-tjänst. Ibland startar tjänsten inte automatiskt på grund av vilket felet dyker upp. För att åtgärda det måste du ställa in att tjänsten ska starta automatiskt. Så här gör du:
- Tryck Windows-tangent + R att öppna Springa.
- Skriv in 'services.mscOch tryck på Enter.
- Leta reda på i listan över Windows-tjänster Hyper-V Virtual Machine Management service.
- Dubbelklicka på den för att öppna Egenskaper.
- Ställ in Starttyp till Automatisk och se till att tjänsten körs.
- Starta om ditt system.
Lösning 3: Aktivera Hyper-V-funktionen
Slutligen skulle det sista som potentiellt kan lösa ditt problem vara att aktivera den inaktiverade Hyper-V-funktionen. Den här funktionen finns i Windows-funktionslistan som finns i Kontrollpanelen. För att göra detta måste du göra följande:
- Gå till Start meny och öppna upp Kontrollpanel.
- Gå till Program och funktioner.
- Klicka på ”på vänster sidaSlår på eller av egenskaper i Windows’.
- Bläddra ner och expandera Hyper-V inträde.
- Därefter, expandera Hyper-V-plattform lista.
- Kryssa för ”Hyper-V HypervisorOch klicka sedan på OK.
- Om det är nedtonat måste du justera dina BIOS-inställningar en tonårig bit. Se till i dina BIOS-inställningar Virtualisering inställningen är aktiverad.