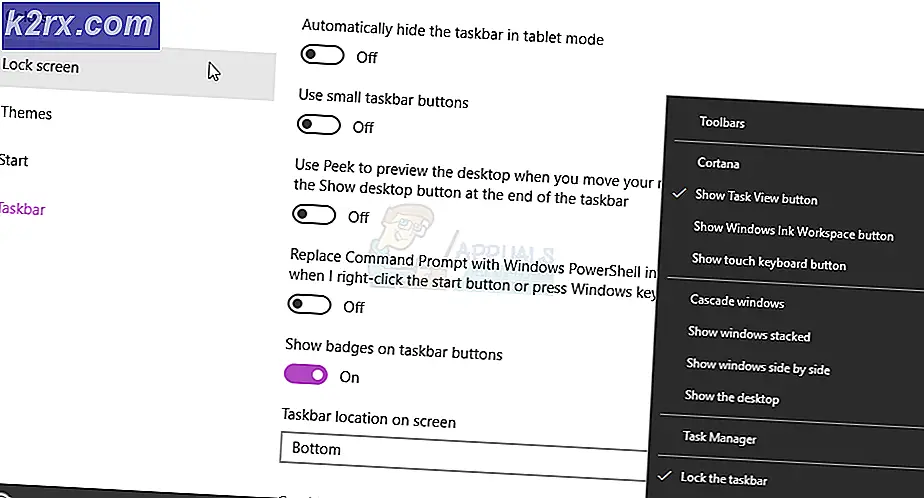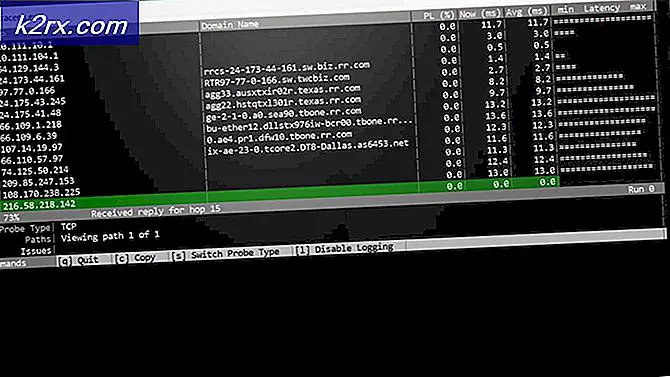FIX: Windows 10 kunde inte installeras Fel 80240031
Med tillgängligheten av den fria uppgraderingen till Windows 10 rusade många användare för att utnyttja denna möjlighet. De flesta av dem har hämtat och installerat det nya operativsystemet, men vissa har rapporterat att de skulle få fel att ange att Windows 10 inte kunde installeras, Felkod 80240031 efter att den har laddats ner och för vissa under nedladdningen.
Det här felet kan orsakas av skadade registerposter och systemfiler i operativsystemet, men det är också känt att en mjukvara / hårdvarukonflikt orsakar detta problem. Följ den här guiden i den angivna ordern för att lösa detta fel och få din Windows 10 igång.
Lösningen: Genom Media Creation Tool
Vi kan använda det här verktyget för att först ladda ner installationsprogrammet för Windows 10 separat och använd sedan det för att uppgradera vårt system.
För att ladda ner verktyg för att skapa verktyg, klicka här
Bläddra ner tills du ser Ladda ner verktyg nu knappen. Klicka på den för att ladda ner verktyget.
Kör den. Låt programmet klara sig. När det frågar Vad vill du göra? välj Skapa installationsmedia för en annan dator och klicka på Nästa . Välj ditt språk och din utgåva .
För att veta vilken arkitektur du vill välja, tryck på Windows- tangenten + R, skriv msinfo32 och tryck på Enter .
I den högra rutan, om värdet mot systemtypen är x64, väljer du också x64 i menyn Arkitektur . Annars väljer du x86 . Klicka på Nästa .
Välj ISO- fil i Välj vilket media du vill använda . Klicka på Nästa. Välj plats för ISO-filen och klicka på Spara . Nedladdningen börjar och tar lite tid. När nedladdningen är klar klickar du på Slutför .
Leta reda på din ISO-fil, högerklicka på den och klicka på Mount från popup-menyn. ISO-filen kommer att monteras på en virtuell enhet och öppnas. Håll Windows-tangenten och tryck på E. Från Utforskaren i Windows klickar du på den monterade iso-filen och öppnar den. Nu dubbelklicka inställningen för att köra den. Den kommer att förbereda installationen. Klicka inte på Just nu i fönstret Få viktiga uppdateringar och klicka på Nästa eftersom du kan fortsätta att uppdatera ditt system senare.
Acceptera avtalet och följ instruktionerna på skärmen. Det kommer automatiskt att upptäcka aktiveringsnyckeln och spara alla dina appar och inställningar.
PRO TIPS: Om problemet är med din dator eller en bärbar dator, bör du försöka använda Reimage Plus-programvaran som kan skanna förvaret och ersätta korrupta och saknade filer. Detta fungerar i de flesta fall där problemet uppstått på grund av systemkorruption. Du kan ladda ner Reimage Plus genom att klicka härLösning 1: Skanna efter uppdateringar
Installationsprogrammet för Windows 10 letar efter några specifika uppdateringar, på ditt system, och om det inte hittar dem kan det kasta dig det här felet. För att du inte lämnar någon uppdatering, tryck på Windows- tangenten och skriv efter uppdateringar . Klicka på Sök efter uppdateringar i sökresultaten. Låt datorn söka efter uppdateringar och se till att alla har installerats. Viktigast av allt är de kritiska och viktiga uppdateringarna.
Starta om systemet. Din Windows 10-installation måste fungera nu.
Lösning 2: Stäng av Windows Firewall / Antivirus
Brandväggen och antivirusens realtidsskydd kan begränsa uppdateringstjänsten från att få de nödvändiga filerna för installationen. Vi kommer att inaktivera dessa skydd tillfälligt bara för installationsprocessen, så begränsa din internetanvändning under denna period.
Slå av ditt antivirusskydd genom att följa anvisningarna på deras hemsida. Vanligtvis är det en till två klickprocess. Tredje parts säkerhetsprogram placerar en ikon i aktivitetsfältet som du kan högerklicka på för att inaktivera den.
Om du vill stänga av Windows-brandväggen trycker du på Windows- tangenten . Skriv in brandvägg i sökningen. Klicka på Windows Firewall .
Klicka på Slå på Windows Firewall på eller av i vänstra rutan. Klicka på Ja i meddelandet Användarkontokontroll. Välj nu alternativet Stäng av Windows-brandväggen (rekommenderas inte ) för både offentliga nätverksinställningar och privata nätverksinställningar. Klicka på Ok. Slå på Windows Firewall genom samma metod när du är färdig med den här guiden.
Lösning 3: Rensa App Store Cache
För att ta bort eventuella korrupta filer i Microsoft App Store som kan orsaka detta fel, håll Windows-tangenten och tryck R. Skriv wsreset.exe och klicka på OK.
Lösning 4: Kör SFC Scan
SFC kan fixa korrupta filer och reparera komponentaffären. Vi har en separat guide för det här - Även om guiden riktar sig till Windows 10, men det fungerar på samma sätt på alla versioner av Windows.
Lösning 5: Inaktivera bildskärmsadapter
Display eller grafikkort rapporterades orsaka problem vid installationen av Windows 10 och i Windows 8.
För att inaktivera den tillfälligt, tryck på Windows-tangenten + R. Skriv devmgmt.msc och tryck på Enter . Klicka på Ja om UAC-varningen visas.
Dubbelklicka på Displayadaptrar för att expandera den.
Under Displayadaptrar klickar du på varje enhet om mer än en, och klicka på Inaktivera . Bekräfta varningen och starta om datorn.
Koppla bort all extra hårdvara utom tangentbord och mus. Nu försöker du installera Windows 10. Du kan aktivera dem på samma sätt, bara klicka på Aktivera istället för Inaktivera.
PRO TIPS: Om problemet är med din dator eller en bärbar dator, bör du försöka använda Reimage Plus-programvaran som kan skanna förvaret och ersätta korrupta och saknade filer. Detta fungerar i de flesta fall där problemet uppstått på grund av systemkorruption. Du kan ladda ner Reimage Plus genom att klicka här