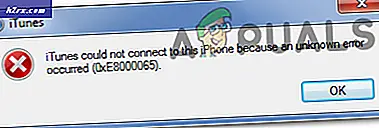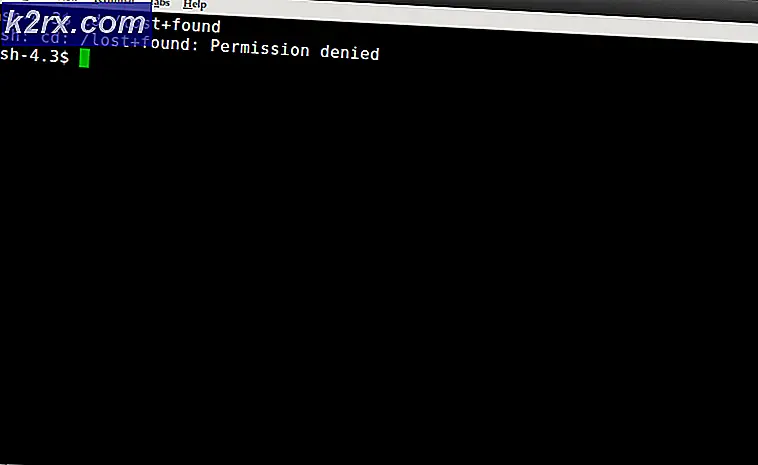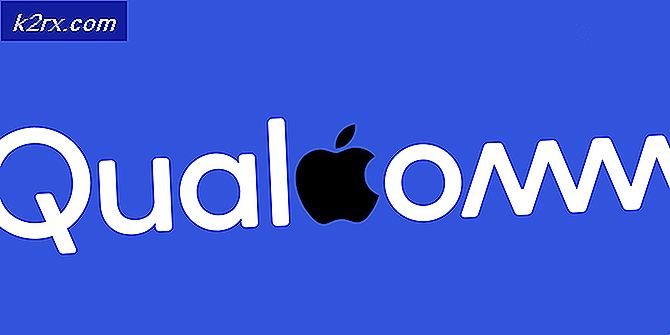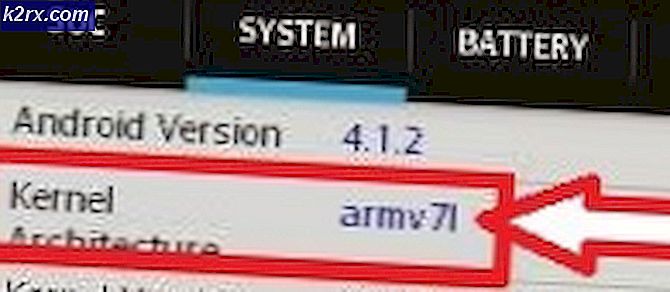iTunes-fel 5105 i Windows (din begäran kan inte behandlas)
De iTunes Error 5105 (Din begäran kan inte behandlas)förekommer i Windows när användare försöker uppdatera programmet när de försöker ladda ner innehåll som de tidigare raderat från sitt lokala bibliotek.
Som det visar sig finns det flera olika orsaker som kan bidra till uppenbarelsen av just denna felkod:
Metod 1: Köra iTunes med Admin Access
Om du stöter på det här problemet när du försöker uppdatera iTunes-applikationen eller när du försöker ladda ner innehåll lokalt är det troligt att du har ett enkelt tillståndsproblem.
Tänk på att när du vill utföra en operation med potential att ändra applikationens struktur behöver du administratörsåtkomst. Om du använder Windows 10 bör ditt operativsystem se till att du har tillräckliga behörigheter för att utföra åtgärden.
Men om du använder Windows 8.1 eller äldre eller om du tidigare har ändrat standardbehörigheterna på Windows 10, kan du behöva förutse iTunes för att öppna med adminåtkomst för att komma förbi Fel 5105.
För att säkerställa att du öppnar iTunes med adminåtkomst, högerklicka på iTunes-körningen och välj Kör som administratör från den nyligen visade snabbmenyn.
När du är säker på att iTunes har öppnats med adminåtkomst, upprepar du åtgärden som tidigare orsakade Din begäran kan inte behandlasfel och se om problemet nu är löst.
Om samma problem fortfarande dyker upp, gå ner till nästa möjliga fix nedan.
Metod 2: Starta om Bonjour-tjänsten
Som det visar sig är en av de vanligaste orsakerna med potential att orsaka just detta problem Bonjour-tjänsten som sitter fast i en limbo-tillstånd (den är varken öppnad eller stängd). Bonjour-tjänsten är en nyckelkomponent som gör att Apple-applikationen kan dela musikbibliotek, enhetsinformation och mer.
Flera drabbade användare som har stött på samma iTunes-fel 5105har bekräftat att de kunde lösa problemet genom att använda tjänsten-menyn för att starta om tjänsten helt.
Om detta scenario är tillämpligt, följ instruktionerna nedan för att starta om Apple Bonjour-tjänsten och fixa iTunes-felkoden:
- Stäng iTunes och alla tillhörande instanser - Se till att ingen bakgrundstjänst som är kopplad till iTunes körs i bakgrunden.
- Tryck Windows-tangent + R att öppna upp en Springa dialog ruta. Skriv sedan 'Services.msc'inuti textrutan och tryck Stiga på för att öppna upp Tjänster skärm.
- När du väl är inne i Tjänster , bläddra ner genom listan över aktiva tjänster och leta reda på Bonjour Service.
- När du har hittat Bonjour-tjänsten högerklickar du på den och väljer Egenskaper från den nyligen visade snabbmenyn.
- Från Bonjour Service på skärmen väljer du Allmän flik från den vertikala menyn högst upp. Bläddra sedan ner till Tjänstestatus skärm - Om tjänsten är Löpning,klick Sluta och klicka sedan på Start igen för att starta om Bonjour-tjänsten.
- När tjänsten har startats om, klicka på Tillämpa för att spara ändringen, starta sedan iTunes igen och se om problemet fortfarande uppstår.
Om samma problem fortfarande uppstår går du ner till nästa möjliga korrigering nedan.
Metod 3: Reparera Bonjour-appen
Vissa drabbade användare som har sett iTunes-fel 5105fel har bekräftat att problemet i deras fall underlättades av en skadad Bonjour-stödjande app. Dessutom bekräftade de att reparation av denna stödjande app via menyn Appar och funktioner gjorde det möjligt för dem att äntligen eliminera felet och använda iTunes-appen utan problem.
Om detta scenario är tillämpligt på ditt specifika scenario, följ instruktionerna nedan för att tvinga reparera Bonjour-appen:
- Tryck Windows-tangent + R att öppna upp en Springa dialog ruta. Skriv sedan 'Appwiz.cpl' och tryck Stiga på för att öppna Program och funktioner meny.
- När du väl är inne i Program och funktioner , bläddra ner genom listan över installerade applikationer och leta reda på Bonjour app. När du väl ser det högerklickar du på det och väljer Reparera från den nyligen visade snabbmenyn.
- I reparationsguiden följer du anvisningarna på skärmen för att slutföra reparationen av Bonjour-appen.
- Starta om din dator och starta iTunes vid nästa start för att se om problemet nu är löst.
Om samma problem fortfarande uppstår går du ner till nästa möjliga korrigering nedan.
Metod 4: Installera om den senaste versionen av iTunes
Om du inte kan uppdatera din nuvarande iTunes-version (eller om du redan har den senaste versionen) och fortfarande stöter på samma felkod, är det troligt att du har att göra med en skadad eller inkonsekvent installation som påverkar vissa funktioner i iTunes.
Om detta scenario är tillämpligt bör du kunna lösa problemet genom att avinstallera den nuvarande iTunes-installationen tillsammans med alla program som stöds och installera den senaste versionen från grunden.
Men kom ihåg att det finns två olika versioner av iTunes för datorer. Skrivbordsversionen är den mest populära, men om du använder Windows 10 är det troligt att du använder UWP (Universal Windows Platform istället).
Så beroende på vilken iTunes-version du använder kommer stegen att installera om den här programvaran vara annorlunda. Följ subguide A om du använder skrivbordsversionen eller följ subguide B om du använder UWP-versionen.
A. Installera om iTunes för skrivbordet igen
- Tryck Windows-tangent + R att öppna upp en Springa dialog ruta. Skriv sedan 'Appwiz.cpl' inuti textrutan och tryck på Enter för att öppna Program och funktioner menyn i Classic Control Panel gränssnitt.
- När du väl är inne i Program och funktioner klicka på skärmen Utgivare högst upp för att filtrera listan över installerade program via deras utgivare. Detta gör det enklare att avinstallera iTunes-huvudapplikationen tillsammans med alla program som stöds.
- När du har en tydlig bild av varje produkt som publiceras av Apple Inc., fortsätt och börja avinstallera dem systematiskt genom att högerklicka på varje post och klicka Avinstallera, och följ sedan anvisningarna på skärmen för att slutföra avinstallationen.
- När du har avinstallerat iTunes tillsammans med alla stödjande programvaror startar du om datorn och väntar på nästa start.
- När din Windows-dator startar upp igen, öppna din webbläsare och gå till den här iTunes-nedladdningssidan.
- På nedladdningssidan, rulla ner till avsnittet Letar du efter andra versioner och klicka på Windows för att ladda ner den senaste versionen av iTunes.
- När installationen är klar öppnar du installationsprogrammet och följer anvisningarna på skärmen för att installera den senaste versionen av iTunes på din dator. Du kommer sedan att bli ombedd att installera den stödjande programvaran.
- När installationen är klar startar du om datorn igen och ser om problemet är löst vid nästa datorstart.
B. Installera om iTunes UWP
- Tryck Windows-tangent + R att öppna upp en Springa dialog ruta. Skriv sedan ”ms-inställningar: appsfeaturesOch tryck Stiga på för att öppna upp Appar och funktioner fliken i inställningar app.
- När du väl är inne i Appar och funktioner menyn, använd sökfunktionen i det övre högra hörnet för att söka efter iTunes. Klicka sedan på iTunes från resultatlistan och klicka sedan på Avancerade alternativ hyperlänk.
- Inuti Avancerade alternativ -menyn, rulla hela vägen ner till Återställa och klicka på Återställa knapp.
- När du kommer till bekräftelsemeddelandet klickar du på Återställ-knappen en gång och väntar sedan på att processen ska slutföras.
Notera: Under denna procedur återställs ditt iTunes-tillstånd till standardläget och varje komponent kommer att installeras om. Men var inte orolig för den här proceduren som påverkar ditt befintliga bibliotek. Du behåller fortfarande ägarskapet och du kan ladda ner innehållet lokalt igen när åtgärden är klar. - När du har installerat om UWP-versionen av iTunes, upprepar du den åtgärd som tidigare orsakade problemet och se om problemet är löst.
Om du fortfarande ser samma problem, gå ner till nästa möjliga fix nedan.
Metod 5: Inaktivera alla auktoriserade datorer eller enheter i iTunes
Som det visar sig, iTunes-fel 5105kan också uppstå på grund av gamla datorer som du inte längre har tillgång till som fortfarande är länkade till ditt iTunes-konto. Auktorisering på iTunes är en form av DRM (Digital Rights Management)som tillämpas lokalt.
Varje Apple-ID kan ha upp till fem datorer som är auktoriserade för att spela DRM-skyddat innehåll från just det kontot. Om du har mer än fem datorer som är auktoriserade för det här kontot eller om du tidigare har auktoriserat en dator med dålig meritlista kan du förvänta dig att få Fel 5105tills du rengör ditt konto för auktoriserade datorer.
Om detta scenario är tillämpligt, följ instruktionerna nedan för att inaktivera all auktoriserad dator för ditt iTunes-konto:
- Öppna iTunes på den drabbade datorn och logga in med din Apple-ID.
- När du väl har loggat in använder du menyfliksområdet högst upp för att gå till konto och klicka på Visa mitt konto.
- När du väl är inne i Kontoinställningar , bläddra ner till Sammanfattning av Apple ID och klicka på Avmarkera alla-knappen.
- Vid nästa uppmaning, bekräfta ditt val att avaktivera alla anslutna datorer, starta sedan om iTunes och se om problemet har åtgärdats.
Om samma problem fortfarande uppstår går du ner till nästa möjliga korrigering nedan.
Metod 6: Vitlista iTunes eller avinstallera säkerhetspaket från tredje part
Eftersom det har bekräftats av flera berörda användare kan detta problem också uppstå på grund av någon form av störningar orsakade av en överskyddande brandvägg. Detta bekräftas att det sker med både verktyg från tredje part och den inbyggda Windows-brandväggen (oftast i Windows 7).
Notera: Om du använder en svit från tredje part bör du söka på nätet efter specifika steg för att vitlista iTunes-appen och gratistjänster. Beroende på vilken tjänst du använder kommer instruktionerna att vara annorlunda.
Om du använder Windows-brandväggen, följ instruktionerna nedan:
- Tryck Windows-tangent + R att öppna upp en Springa dialog ruta. Skriv sedan "Kontrollera brandvägg.cpl" inuti textrutan och tryck Stiga på för att öppna det klassiska gränssnittet för Windows brandvägg.
- När du är inne i Windows-brandväggsmenyn, använd menyn till vänster för att klicka påTillåt och app eller funktion via Windows Defender Firewall.
- Inuti Tillåtna appar menyn, klicka på Ändra inställningar och klicka sedan på Ja vid Användarkontokontroll uppmaning att ge admin åtkomst.
- När du har administratörsåtkomst bläddrar du ner genom listan med objekt och identifierar iTunes från listan med objekt. När du ser det, markera rutorna för båda Privat och offentlig innan du klickar Ok för att spara ändringarna.
Notera: Om du inte ser iTunes i den här listan klickar du på Tillåt en annan app, lägg sedan till posten manuellt. - När iTunes har blivit vitlistad, starta programmet igen och se om problemet nu är löst.
Om du fortfarande stöter på iTunes-fel 5105fel när du försöker ladda ner innehåll lokalt eller försöker uppdatera applikationsversionen, gå ner till nästa möjliga fix nedan.
Metod 7: Installera QuickTime Player
Om du stöter på det här problemet i Windows 10 när du försöker spela upp eller ladda ner videoinnehåll lokalt kan detta problem också uppstå på grund av en QuickTime Player-installation som saknas. Som det visar sig är iTunes fortfarande beroende av QuickTime-infrastrukturen för vissa uppgifter och Apple Software bör installera den stödjande programvaran automatiskt.
Men om detta inte hände borde du kunna lösa problemet genom att tvinga installationen av QuickTime Player manuellt med de officiella kanalerna. För att göra detta, följ instruktionerna nedan för att installera den saknade programvaran och fixa iTunes-fel 5105fel:
- Besök QuickTime nedladdningssida och klicka på nedladdningsknappen för den senaste versionen av QuickTime för Windows.
- När nedladdningen är klar öppnar du installationsprogrammet och klickar på Ja vid UAC (Användarkontokontroll) för att bevilja admin-åtkomst.
- Följ sedan instruktionerna på skärmen för att slutföra installationen av den senaste QuickTime Player-versionen och starta sedan om datorn.
- När din dator har startats upp igen, öppna iTunes och se om problemet nu är löst.
Om du fortfarande stöter på samma felkod eller om QuickTime redan var installerat, gå ner till nästa möjliga fix.
Metod 8: Ta bort nedladdningsmappen i iTunes Media
Om ingen av de potentiella korrigeringarna som presenterats ovan har fungerat för dig, hanterar du troligen någon typ av skadad data som iTunes lagrar lokalt. Vissa användare som befann sig i en liknande situation har bekräftat att de lyckades åtgärda problemet genom att rensa Nedladdningar i mappen Tunes Media.
Om detta potentiella problem ser ut som om det kan vara tillämpligt på ditt specifika scenario, följ instruktionerna nedan för att ta bort mappen Nedladdningar i iTunes Media-mappen:
- Öppna Utforskaren (Den här datorn på äldre Windows-version) och navigera till platsen för iTunes Media-mappen. Som standard ska den vara belägen i:
C: \ Användare \ * Ditt användarnamn * \ Musik \ iTunes \ iTunes Media
Notera: Tänk på att *Ditt användarnamn*är bara en platshållare. Byt ut det med namnet på ditt Windows-användarkonto.
- När du väl har kommit till rätt plats dubbelklickar du på Nedladdningar undermapp, tryck Ctrl + A. (eller välj manuellt) för att välja allt, högerklicka sedan på ett valt objekt och välj till Radera för att ta bort allt inuti.
- När Nedladdningar mappen i iTunes media har rensats, starta om datorn och starta iTunes när nästa start är klar för att se om problemet nu är löst.
Om du fortfarande ser samma problem, gå ner till nästa möjliga åtgärd nedan.