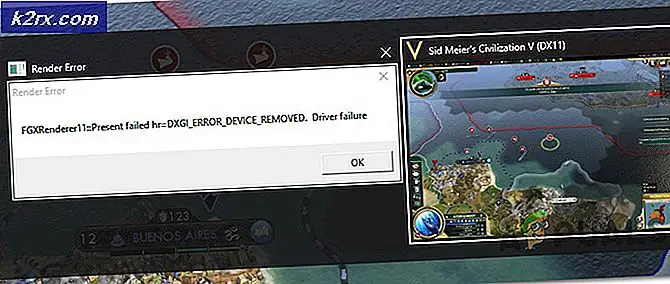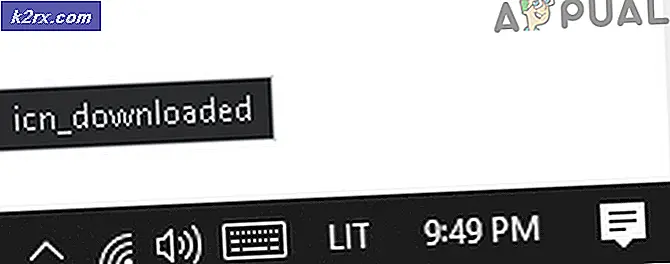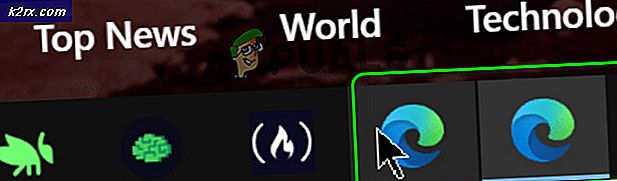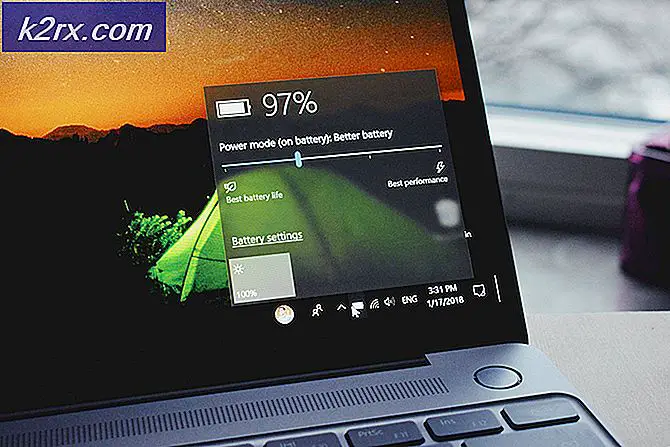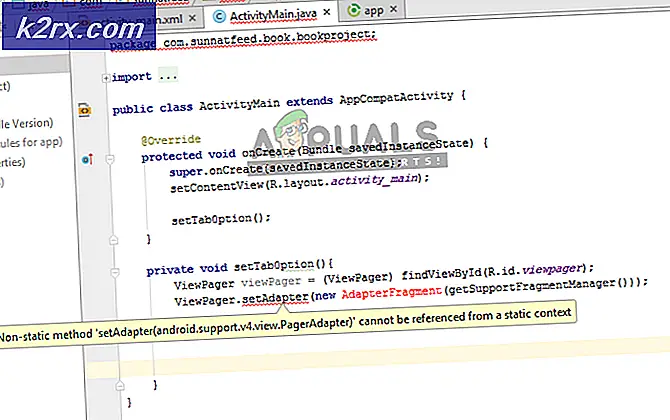Fix: Windows 10 Display-problem eller sträckt skärm
Ett antal användare rapporterade att de hade problem på sin skärm från de senaste månaderna. Problemet uppstod efter Fall Creators Update 1709. Detta problem innehåller även pixlar brutna och text snedvrids från en sida. Det finns ett antal lösningar för att hantera detta problem. Ta en titt.
Lösning 1: Ändra visningsinställningar
För det mesta ligger problemet i displayinställningarna där det inte är korrekt konfigurerat. Vi kan försöka ändra dina visningsinställningar och kontrollera om det hjälper.
- Tryck på Windows + S för att starta sökfältet. Skriv inställningar i dialogrutan och öppna programmet.
- En gång i programmet välj underkategori System .
- Här får du se upplösningen på den första fliken ( Display ). Ändra den till den rekommenderade nivån och kontrollera om det gör skillnad. Om det inte gör det, ändra upplösningen till en annan nivå och fortsätt kontrollera om du träffar perfekt passform.
- Starta om datorn när du har sparat ändringar för att se till att ändringarna implementeras permanent.
Lösning 2: Installera standardgrafikdrivrutiner
Om den ovan nämnda lösningen inte fungerade för dig betyder det att det förmodligen är ett problem med dina grafikkdrivrutiner. Vi kan försöka installera standard grafikdrivrutiner på din dator genom att radera dem och starta om datorn. Maskinen identifierar automatiskt grafikhårdvaran och installerar standarddrivrutinerna.
- Tryck på Windows + R för att starta programmet Kör. Skriv devmgmt. msc i dialogrutan och tryck på Enter.
- En gång i enhetshanteraren, expandera kategorin Displayadaptrar . Ditt grafikkort kommer att listas här.
- Högerklicka på den och välj Avinstallera .
- Starta om datorn nu och kontrollera om det här löser problemet. Om du blir uppmanad till en UAC när du avinstallerar, oroa dig inte och klicka på Ja.
Lösning 3: Rullar tillbaka till tidigare drivrutiner
Om din bildskärm började ge problem efter en Windows Update, betyder det förmodligen att grafikkdrivrutinerna uppdaterades. Du kan försöka rulla tillbaka till tidigare drivrutiner och kontrollera om skärmen blir bättre. Om det inte gör det kan du alltid återställa ändringarna tillbaka.
- Navigera tillbaka till enhetshanteraren och välj din grafikhårdvara .
- Högerklicka på den och välj Egenskaper . En gång i Egenskaper, välj fliken " Driver" . Här ser du en knapp Roll Back Driver . I många fall kommer det inte att gråta ut enligt följande bild. Om det inte är fallet, försök rulla tillbaka drivrutinen och starta om datorn.
Om ikonen är gråtonad som visas på bilden följer du stegen nedan.
- Högerklicka på hårdvaran och välj Uppdatera drivrutin .
- Välj alternativet Bläddra i min dator för drivrutinsprogram .
- I stället för att bläddra till den givna drivrutinen väljer du Låt mig välja en lista över tillgängliga drivrutiner på min dator .
- Avmarkera alternativet Visa kompatibel maskinvara . Detta visar alla tillgängliga drivrutiner på din dator. Välj den tidigare drivrutinen (den som du hade före uppdateringen) och installera den.
- Starta om datorn efter att du installerat drivrutinen och kontrollera om problemet har lösts.
Obs! Om du inte hittar de tidigare drivrutinerna för hårdvaran kan du gå vidare till tillverkarens webbplats och hämta den manuellt. När du är laddad upp, upprepa ovanstående steg tills du stöter på Bläddra. Därifrån bläddra till din nedladdade drivrutin och installera den. Glöm inte att starta om datorn efter installationen.
Lösning 4: Ändra upplösning och uppdateringshastighet för din grafiska maskinvara
Om alla ovanstående lösningar inte fungerar kan vi försöka ändra inställningarna för skärmhårdvara och ändra upplösning / uppdateringsfrekvens därifrån. Om detta inte fungerar för dig eller gör saken värre, kan du alltid återställa ändringarna.
- Tryck på Windows + S för att starta sökprogrammet. Skriv upplösning i dialogrutan och öppna programmet som framgår.
- En gång i Inställningar bläddrar du ner till slutet av sidan och väljer Egenskaper för Displayadapter .
- Nu kommer dina hårdvaruegenskaper att dyka upp. Klicka på Lista alla lägen som finns i fliken Adapter .
- Du kommer att se en lista med olika upplösningar som finns på skärmen. Ändra dem enligt maskinvaru specifikationerna och tryck på OK varje gång, kontrollera om de gör skillnad.
- Starta om datorn när du har ändrat inställningarna och problemet är löst.
PRO TIPS: Om problemet är med din dator eller en bärbar dator, bör du försöka använda Reimage Plus-programvaran som kan skanna förvaret och ersätta korrupta och saknade filer. Detta fungerar i de flesta fall där problemet uppstått på grund av systemkorruption. Du kan ladda ner Reimage Plus genom att klicka här