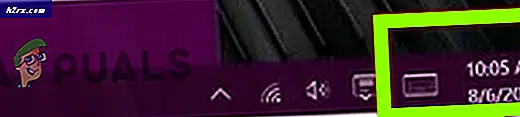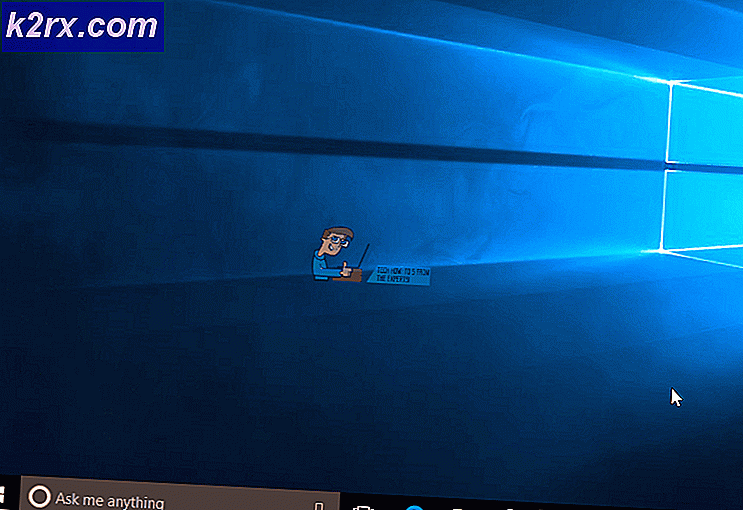Hur man använder Windows Fresh Start PC Reset för en ren ominstallation av Windows
Uppdateringen i maj 2020 av Windows 10 har medfört en förbättrad funktion: Windows 10 Fresh Start-verktyget som inte längre är en säkerhetsinställning utan en korrekt ominstallationsmekanism i enhetens inställningar som gör att du kan installera om Windows utan att förlora någon av dina data samtidigt som du tar bort onödiga uppblåsningsprogram och program på din dator som du inte behöver eller inte använder. Den här funktionen "Ny start" har nu bytt namn till "Återställ din dator" och finns i inställningsmenyn för Windows 10. Den kan användas för att återställa din enhet så att den
Innan Windows Fresh Start-verktyget infördes löstes det ofta att lösa ditt system för överdriven uppblåsning genom att utföra en ren installation av Windows. Detta krävde att du har Windows-installationsskivan till hands och säkerhetskopierar alla data på en extern enhet innan du utför en komplett operativsysteminstallation som helt torkar ditt system och sedan installerar Windows 10 direkt från installationsskivan du sätter in. Detta förbättrade Windows 10 Fresh Start-verktyg låter dig hålla dina filer intakta medan du utför en ominstallation av operativsystemet.
Använda Recovery Rest Start-verktyget
För att använda det här rena Windows-installationsprogrammet:
- Gå in i systeminställningarna och klicka på "Uppdatera och säkerhet"
- I menyn Uppdatering och säkerhet ser du "Återställning" som det sjätte alternativet. Klicka på det här.
- På sidan som öppnas till vänster är det första alternativet högst upp på skärmen alternativet “Återställ den här datorn”. Det kommer att finnas en knapp under den som läser "Kom igång." Klicka på det här.
- En Återställ denna PC-dialogruta dyker upp på din skärm som uppmanar dig att välja om du vill behålla dina filer eller ta bort allt.
- Att behålla dina filer behåller det faktiska innehållet och de data som du sparar men det avinstallerar och tar bort alla program och deras inställningar eller registerposter. Du kan förlora applikationslicenser om de var fristående engångsinstallationer, så kom ihåg det.
- Om du väljer att ta bort allt tar systemet bort alla dina applikationer, deras data och alla dina personliga filer också. Detta liknar en traditionell fullständig ominstallering av Windows från grunden med en extern disk, men utan användning av en sådan extern disk som ditt system håller en ren ominstallationskopia av Windows på sin egen hårddisk för detta ändamål.
- Oavsett vilket alternativ du väljer rekommenderar vi fortfarande att du säkerhetskopierar ditt system vid eventuella missöden för att undvika att förlora någon av dina data. Om du inte vill behålla något av det kan du gå vidare.
- När du klickar på ett av de två alternativen dirigeras du till nästa sida som låter dig välja mellan om du vill molnhämta din Windows-installation eller utföra en lokal ominstallation.
- Om du har en snabb internetanslutning rekommenderar vi att du använder alternativet för nedladdning av molnet. Detta beror på att den lokala installationsfilen kan bli skadad och att utföra en installation med den kan skada ditt operativsystem. Det är inte nödvändigt att filen är skadad och kan fungera bra, men att göra en molnedladdning är säkrare eftersom den hämtar operativsystemfilerna direkt från Microsofts server.
- På nästa sida visas dina datalagrings- och Windows-installationsalternativ som du hittills har plockat upp. Kontrollera att det här är de inställningar du vill fortsätta med. Klicka på "Tillbaka" längst ner på skärmen vid den här tiden om inställningarna inte är som du vill. Var försiktig i detta förfarande eftersom det är irreversibelt.
- På samma skärm ser du ett alternativ att ändra inställningar under dina valda inställningar. Klicka på det här. Bredvid prompten "Återställ förinstallerade appar" ställer du in alternativet till "Nej". Anledningen till detta är att vissa förinstallerade appar som tillverkningen installerat på ditt system faktiskt kan vara bloatware-skyldige på din enhet. Det är bäst att inte installera om dem och utföra manuella individuella ominstallationer av program efter återställningen så att du bara har de applikationer som du faktiskt använder och behöver. När du har bytt denna inställning klickar du på "Bekräfta" längst ner på skärmen.
- Kommandot "Återställ förinstallerade appar" kanske inte visas i menyn "Ändra inställningar" om ditt operativsystem installerades av dig själv eller om tillverkaren inte installerade några program på ditt system. Om så är fallet har du inget att oroa dig för.
- Ditt system kommer nu att behandla en fullständig ominstallation av Windows. Håll den ansluten till ström och igång för att undvika avbrott i processen. Detta kan ta flera timmar beroende på hastigheten på din internetanslutning om du valde molnhämtningen eller ett tag ändå, även om du valde den lokala installationen. Var tålmodig och avstå från att trycka på någon knapp på din dator. När installationen är klar kommer du att kunna ställa in ditt Windows igen från grunden och logga in på ditt Microsoft-konto på samma sätt som på en helt ny butiksköpt enhet.
Återställning av Windows Fresh Start PC jämfört med manuell återinstallation av Windows från extern disk
Någon som är lite gammal skola i den här frågan och föredrar att utföra en fullständig rensning och installation av Windows 10 på det traditionella sättet kan ha sina skäl för det. Den fullständiga ominstallationen känns som en ren skifferstart för var Fresh Start-verktyget ger dig möjlighet att hålla dina filer intakta, vilket kan ge känslan av att systemet inte rensades upp av bloatware ordentligt. Bedömningen av detta ligger i det faktum att om ditt system saktar ner på grund av applikationer som använder ditt systems resurser eller negativt påverkar dess prestanda, kommer en nystartad ominstallation av Windows att lösa problemet.
Om du känner att du har för mycket data som är fragmenterad över dina diskar också, rekommenderar vi att du installerar om Windows på traditionellt sätt. Det rensar ditt system helt och säkerställer att inga dolda filer eller spår finns kvar som kan sakta ner systemets prestanda eller dess minne. Medan PC Reset Fresh Start-verktyget låter dig ta bort alla dina personliga filer, applikationer och inställningar (i princip helt radera allt), håller det dock operativsystemets installationsfiler på ett visst utrymme som det sedan använder för att utföra en helt ny installation av operativsystemet. Det finns en missuppfattning att detta kan bära dold uppblåsning. Så är inte fallet. Windows PC Reset har säkerställt att all data raderas om du väljer att ta bort alla filer så att du får en helt ren installation av Windows. Utöver det, om du letar efter bekvämlighet, har Windows gjort sin PC Reset-anläggning ganska effektiv på detta sätt och det kommer att göra precis tricket.
Slutgiltiga tankar
Det nya och förbättrade Windows Fresh Start PC Reset-verktyget går långt i att befria ditt system med bloatware och utföra en från grunden installationen av ditt operativsystem. Traditionella tekniker kanske föredrar att använda den gamla ominstallationen från en diskmetod, men den här nya funktionen är lika effektiv och effektiv och problemfri. Vi rekommenderar starkt att ge detta en chans och släppa de gamla skolans sätt eftersom detta kommer att göra exakt samma jobb på en snabbare tid, med mer anpassningsbarhet och med mindre samordning som krävs för att få tag på en ren Windows-installation diskbild.