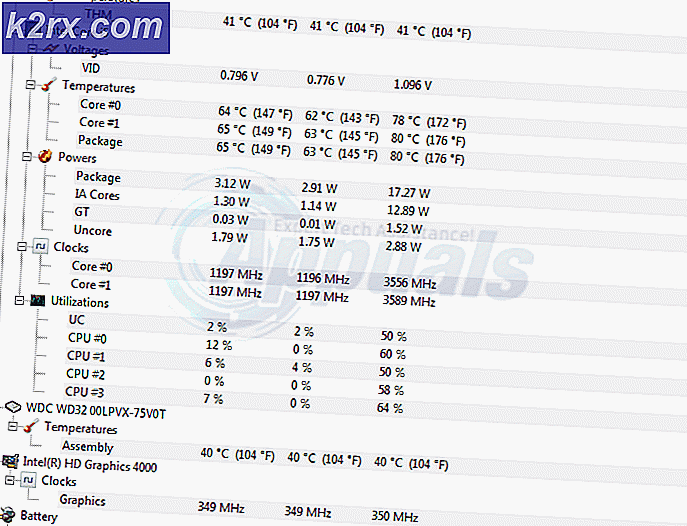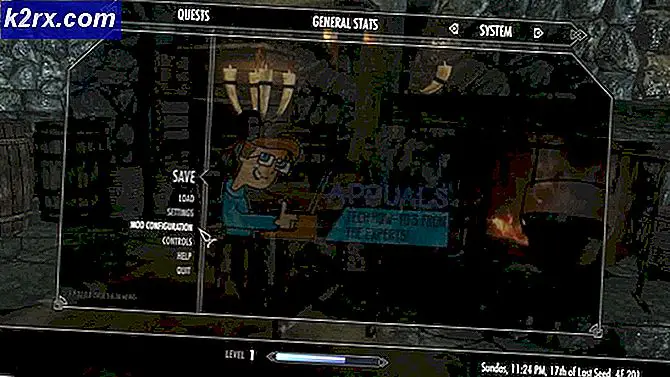Så här avinstallerar du program med Windows Installer Cleanup Utility
Programvara som använder Microsoft Windows Installer (MSI) -teknologi för att installera sig på datorer som körs på Windows operativsystem skriver hordes av filer och registernycklar när de installeras på en dator. Om någon av dessa filer eller registernycklar råkar vara korrupta finns det en bra chans att användaren kommer att förlora möjligheten att avinstallera (eller till och med uppdatera!) Programmet i fråga. I sådana fall, när användaren försöker ta bort eller uppdatera programmet, får de ett fel som anger att programmet helt enkelt inte kan uppdateras eller tas bort.
För att lösa problemet och ta bort / uppdatera det aktuella programmet, måste du bli av med alla Microsoft Installer-information och filer som programmet skapade vid installationen. Det här kan visa sig vara svårt att göra eftersom du inte kan ta bort programmet och alla filer och information som rör det genom att avinstallera programmet. Det här är Windows Installer CleanUp Utility ( msicuu2.exe ) som går in i och spelar rollen.
Windows Installer CleanUp Utility är helt enkelt ett verktyg som tar bort alla filer och registerinställningar som är kopplade till ett valt program som installerades på användarens dator med hjälp av Microsoft Windows Installer-tekniken. Verktyget tar inte bort de faktiska installationsfilerna eller registerinställningarna för det aktuella programmet, vilket betyder att det bara tar bort programmets Microsoft Installer-inställningar och inte själva programmet. Verktyget är inte heller utformat för att ersätta eller ersätta verktyget Lägg till / ta bort program som följer med alla versioner av Windows operativsystemet.
Du bör tillgripa användningen av Windows Installer CleanUp Utility när du inte kan avinstallera eller uppdatera ett program som använde MSI-teknik för att installera sig på din dator. När du använder Windows Installer CleanUp Utility för att ta bort konfigurationen och informationen för ett specifikt program i Windows Installer, ska du kunna avinstallera, uppdatera eller installera om det.
PRO TIPS: Om problemet är med din dator eller en bärbar dator, bör du försöka använda Reimage Plus-programvaran som kan skanna förvaret och ersätta korrupta och saknade filer. Detta fungerar i de flesta fall där problemet uppstått på grund av systemkorruption. Du kan ladda ner Reimage Plus genom att klicka härWindows Installer CleanUp Utility stöder både 32-bitars och 64-bitars versioner av Windows 2000, XP, Vista och 7. För att ladda ner Windows Installer CleanUp Utility, klicka här .
Använda Windows Installer CleanUp Utility är en ganska enkel process. När du har laddat ner och installerat Windows Installer CleanUp Utility behöver du bara öppna Start-menyn och söka efter Windows Install Clean Up . När du har startat verktyget kommer du att mötas med en lista över alla program som är installerade på din dator med hjälp av MSI-tekniken. Från den här listan kan du helt enkelt välja det installerade programmet du vill att Windows Installer-informationen och filerna ska tas bort för och klicka på Ta bort, och din budgivning ska göras. Den program du valt kommer att raderas från datorns Windows Installer-databas och du kan lämna Windows Installer CleanUp Utility .
När du har använt Windows Installer CleanUp Utility för att bli av med Windows Installer-filer och information om ett visst program, ska du kunna uppdatera, installera om eller avinstallera det. Men efter att du har tagit bort Windows Installer-informationen för ett specifikt program med det här verktyget ser du att programmet inte längre visas i Lägg till / ta bort program . Om så är fallet, om du vill avinstallera programmet måste du först installera det igen.
PRO TIPS: Om problemet är med din dator eller en bärbar dator, bör du försöka använda Reimage Plus-programvaran som kan skanna förvaret och ersätta korrupta och saknade filer. Detta fungerar i de flesta fall där problemet uppstått på grund av systemkorruption. Du kan ladda ner Reimage Plus genom att klicka här