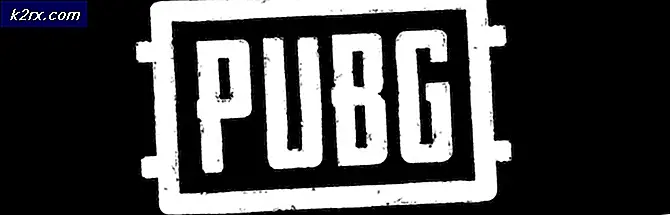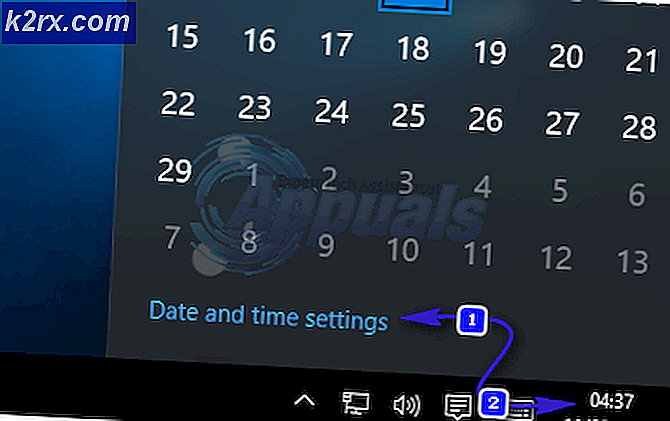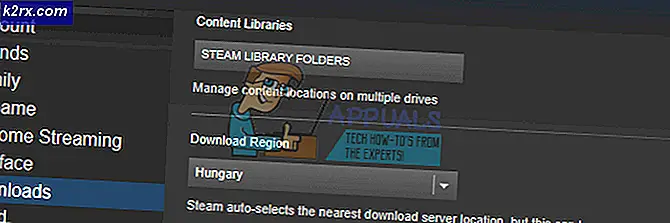Fix: Windows 10 Fryser när du trycker på knappen Skriv ut skärm
Din utskriftsskärmsknapp kanske inte fungerar och får din dator att frysa om ditt system är konfigurerat för att starta i felsökningsläget. Dessutom kan ett korrupt tangentbord eller grafikdrivrutiner också orsaka problemet.
Problemet uppstår när användaren försöker ta en skärmdump av sin bildskärm medan han använder knappen för utskriftsskärm men systemet fryser och användaren måste starta om systemet (eller döda uppgiften i uppgiftshanteraren). Frågan är inte begränsad till ett visst program.
Innan du fortsätter, kontrollera om problemet med en ren start av ditt system löser problemet. Om så är fallet kan problemet orsakas av en motstridig applikation / process, och för att hitta den problematiska, aktivera applikationerna / processerna en efter en tills du hittar den problematiska. När du har hittat uppdaterar du antingen applikationen / processen eller tar bort den.
Lösning 1: Inaktivera felsökning vid systemets start
Ditt system kan frysa när du använder Print Screen-knappen om ditt system är konfigurerat för att starta i felsökningsläget (felsökningsläget kan ha aktiverats av ett nyligen installerat program). I det här fallet kan det lösa problemet att inaktivera felsökning vid systemets start.
- Tryck på Windows-tangenten och skriv Systemkonfiguration (eller MSConfig). Välj nu Systemkonfiguration.
- Navigera nu till Känga och klicka på Avancerade alternativ knapp.
- Sedan avmarkera alternativet Felsöka och tillämpa dina ändringar.
- Nu starta om din dator och vid omstart, kontrollera om problemet med frysning är löst.
Lösning 2: Installera om tangentbord och grafikdrivrutiner
Du kan stöta på problemet med frysning på skärmen om tangentbordet eller grafikdrivrutinen är skadad. I det här scenariot kan ominstallering av tangentbordet och grafikdrivrutinerna lösa problemet.
Innan du fortsätter, se till att ta bort PIN-koden eller lösenordet på ditt användarkonto (om det används) eftersom vi tar bort tangentbordsdrivrutinen, vilket kan orsaka problem när du loggar in på systemet igen.
- Uppdatera dina systemdrivrutiner och kontrollera om problemet med frysning är löst.
- Om inte, starta en webbläsare och ladda ner de senaste drivrutinerna för din tangentbord och grafikkortfrån OEM-webbplatsen.
- Högerklicka sedan på Windows-knappen (för att starta snabbåtkomstmenyn) och välj Enhetshanteraren.
- Expandera nu Grafikkort och högerklicka på din grafikkort.
- Välj sedan Avinstallera och bocka för alternativet Ta bort drivrutinsprogramvaran för den här enheten.
- Klicka nu på Avinstallera knappen och låt avinstallationen slutföra.
- Upprepa samma för att avinstallera tangentbordsdrivrutinen och starta om datorn.
- Vid omstart, kontrollera om problemet med utskriftsskärmen är löst (eftersom Windows kan installera standarddrivrutinerna).
- Om inte, installera sedan de nedladdade drivrutinerna och kontrollera om problemet med utskriftsskärmen är löst.
Om problemet kvarstår kan du återställa din dator eller utföra en ren installation av Windows.