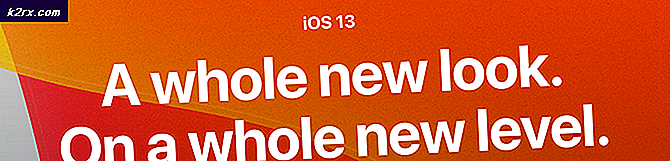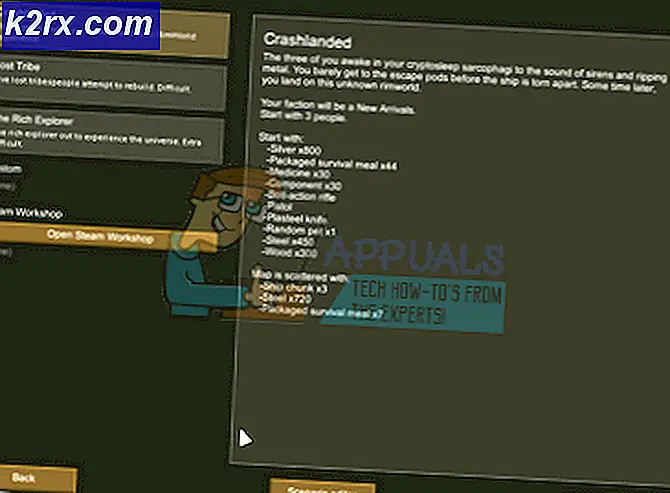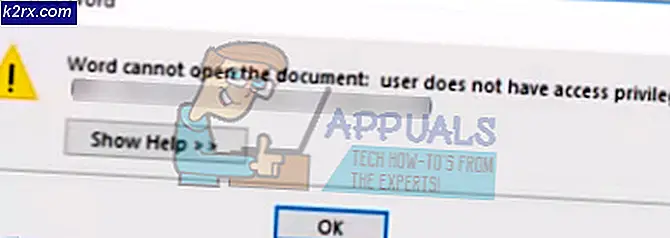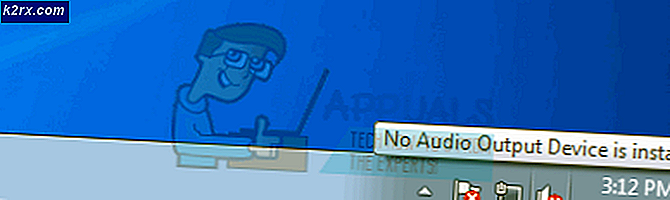Systemet upptäckte ett överskridande av en stapelbaserad buffert i den här applikationen
Detta fel är relaterat till buffertminnet och uppstår när ett applikationsprogram skriver mer data till buffertminnet som tilldelats på stacken än vad som faktiskt är tillåtet. När detta händer är chansen att relevanta data har skadats och applikationsprogrammet kraschar. Innan du hoppar till metoderna nedan måste du se till att din Windows är uppdaterad.
Metod 1: Använda registerredigeraren för att ändra systeminställningar
Registerredigeraren är ett verktyg i Windows som används för att ändra konfigurationsinställningarna för systemprogram och drivrutiner. I den här metoden tar vi bort nyckeln BannerStore som finns i mappen HKEY_LOCAL_MACHINE som innehåller konfigurationsdata som delas av alla användare i Windows. Att ta bort den här nyckeln har löst problemet för många användare. Se nedanstående steg.
- Skriv i Windows-sökfältet Regedit och öppna Registerredigerare
- Navigera till följande sökväg
Dator \ HKEY_CURRENT_USER \ Programvara \ Microsoft \ Windows \ CurrentVersion \ Explorer
- Leta reda på nyckeln BannerStore under Utforskaren Mapp
- Skapa först en säkerhetskopia av registret, klicka på Arkiv och klicka Exportera
- Namnge filen och Spara
- Byt namn på BannerStore-mappen till något annat till exempel BannerStore-gammal
Metod 2: Använd Deployment Image Service och Management för att reparera Windows-filer
I den här metoden använder vi ett Windows-verktyg som heter Deployment Image Service and Management som gör att vi kan reparera en installerad Windows-avbildning. Först hittar vi om filerna är tillgängliga och försöker sedan reparera dem.
- Öppna Kommandotolken som administratör
- Skriv “DISM / online / Cleanup-Image / ScanHealth”Och tryck Stiga på för att utföra kommer detta att kontrollera om filerna kan repareras.
- Skriv “DISM / Online / Cleanup-Image / återställ hälsan”Och tryck Stiga på för att reparera filerna
- När kommandona har körts startar du om ditt system och kontrollerar om problemet har lösts.
Metod 3: Utför en uppgradering med hjälp av Media Creation Tool
I den här metoden kommer vi att använda Verktyg för skapande av media för att uppgradera Windows till den senaste versionen. Media Creation Tool är gratis programvara som tillhandahålls av Microsoft som används för att skapa ett installationsmedium för Windows eller uppgradera Windows direkt till den senaste versionen. Vi kan använda uppgraderingsalternativet för att kopiera en ny kopia av Windows senaste version och detta kommer att ersätta korrupta eller saknade systemfiler. Detta tar lite tid eftersom verktyget först laddar ner Windows-filerna och sedan utför en uppgradering.
- Ladda ner Verktyg för skapande av media och kör den nedladdade filen, kommer programvaran att söka efter uppdateringar, det kan ta lite tid och du ser en “Få några saker redo” meddelandet visas.
- Klicka på Acceptera Licens-knapp
- På nästa skärm väljer du alternativet som säger Uppgradera den här datorn nu
- Under uppgraderingen markerar du rutan där det står behåll dina appar och filer och klicka på nästa, det här är mycket viktigt annars förlorar du alla installerade applikationer och dina sparade data.
- Systemet startas om under uppgraderingen för att slutföra processen.